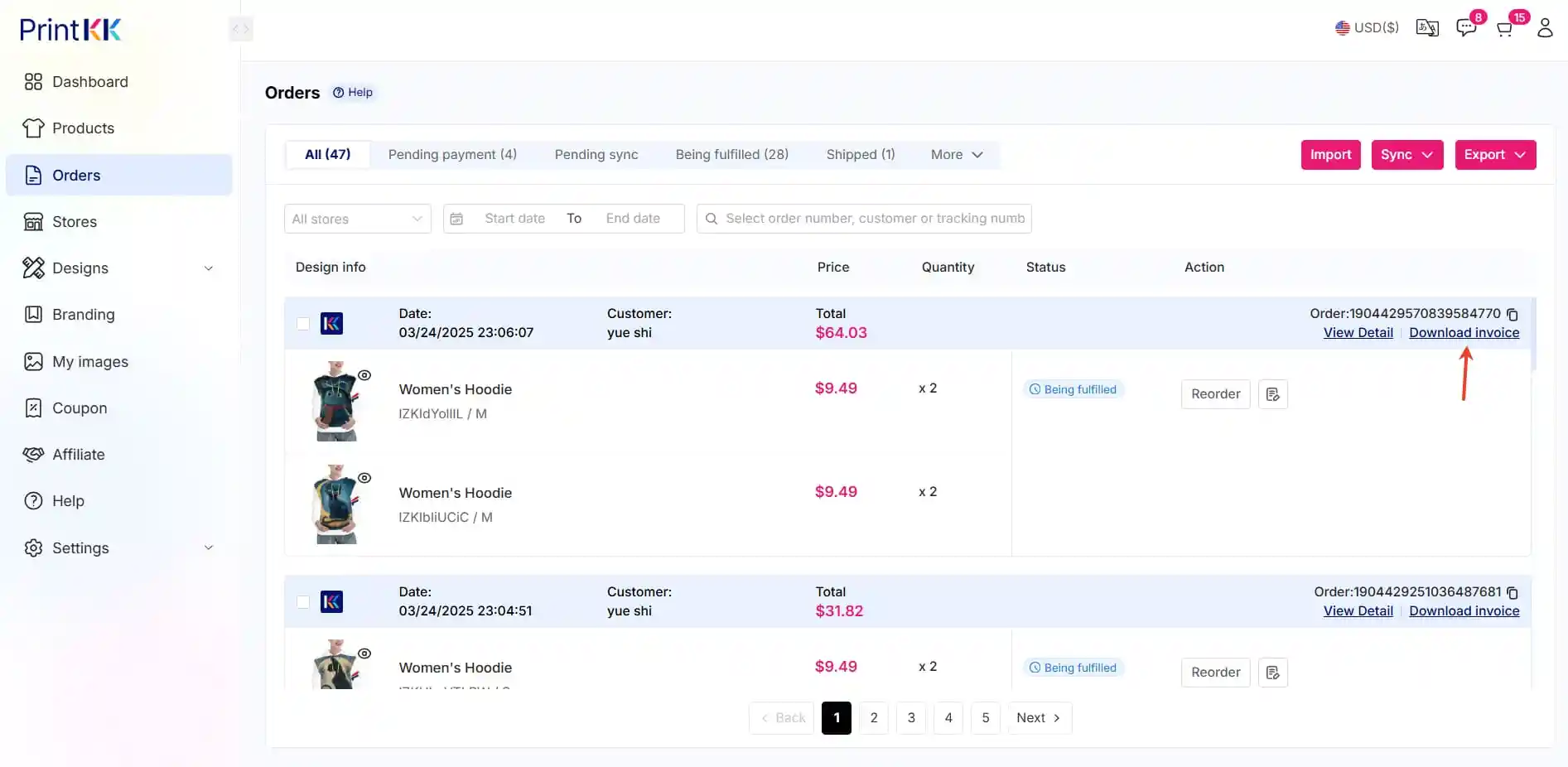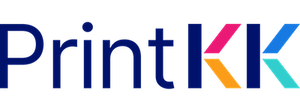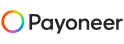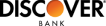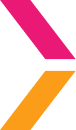
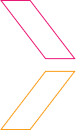
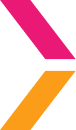
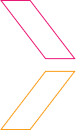
Help Center
How can we help you?
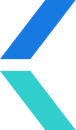
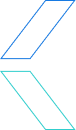
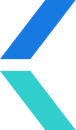
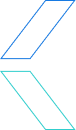
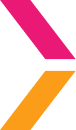
General Help Topics
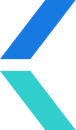
Step 1: Log In
→ Go to dashboard
Step 2: Set Up Invoice Details (One-Time Setup)
🖊️ Default: Uses shipping address
✏️ To customize:
Go to: Dashboard → Settings → Invoice Info
Enter your/company’s billing details
Save → Future invoices auto-update
(Pro Tip: Add tax ID here for business invoices!) 💡
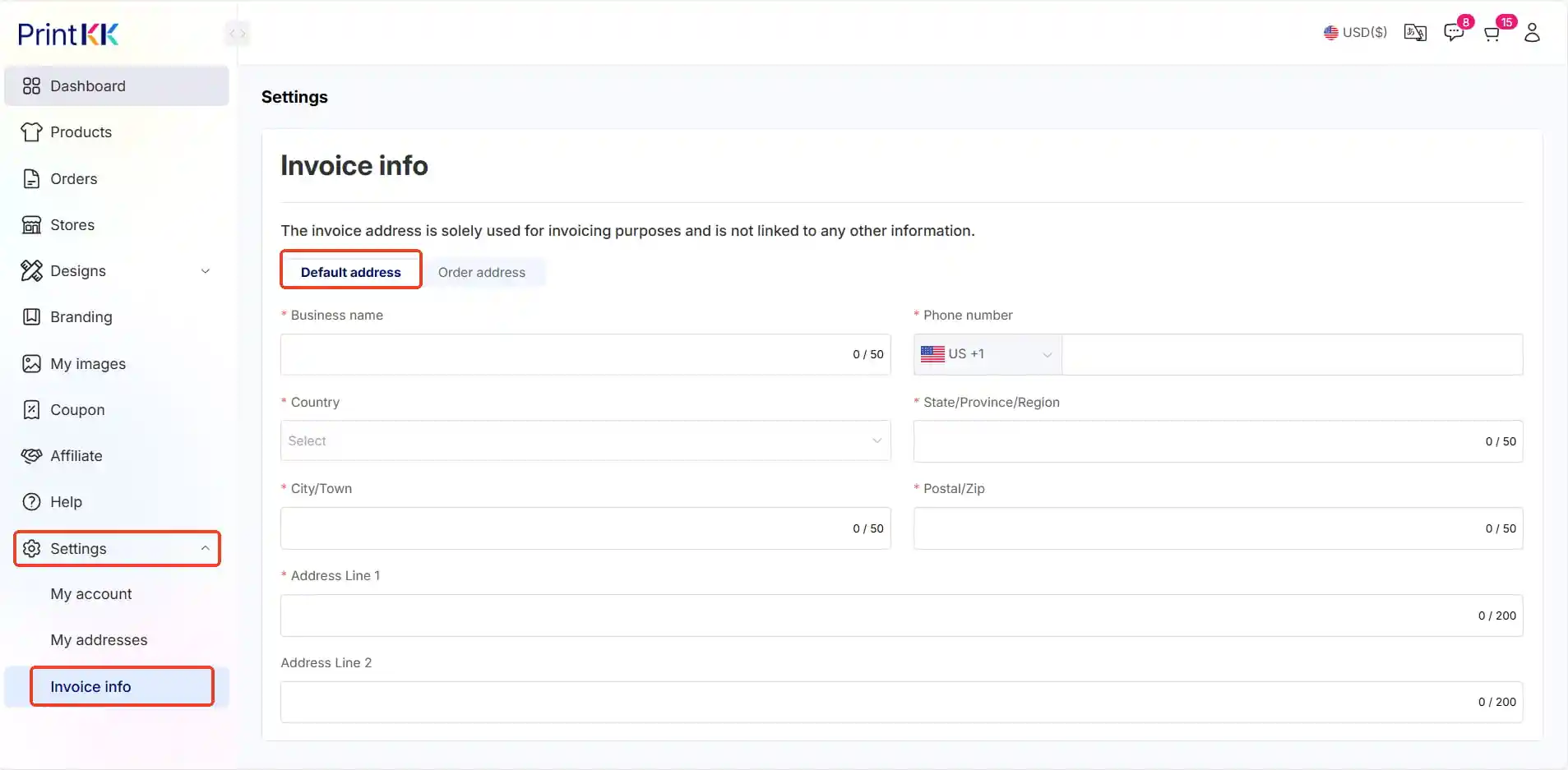
Step 3: Download Your Invoice
Navigate: Dashboard → Orders
Locate target order → Click "Download Invoice" (PDF)
Check email for auto-sent copy 📩