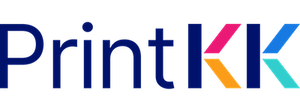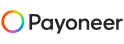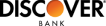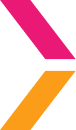
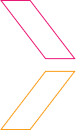
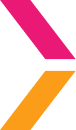
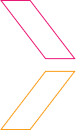
Help Center
How can we help you?
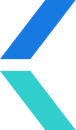
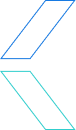
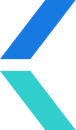
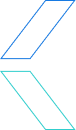
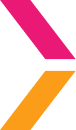
General Help Topics
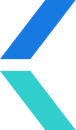
Why the order status is "Pending Sync" :
1. Product Changes During Publishing:
If product details (e.g., SKU) are modified after listing but before order synchronization, the system may fail to recognize the order.
2. Supplier Transition in Progress:
Migrate your current store product to be fulfilled with Printify without the need to recreate it from scratch. This approach ensures you won’t lose valuable reviews, ratings, and SEO setup associated with your current product listing.
How to handle an order with a 'Pending Sync' status?:
Step 1:Filter Orders by “Pending Sync”
Filter the orders by “Pending Sync” to find the ones that need to be synced.
Step 2: Sync the Order
Click the “Sync” button on the right side of the order you want to sync. Click “Choose Design” to select an existing design and replace the original design, if necessary.
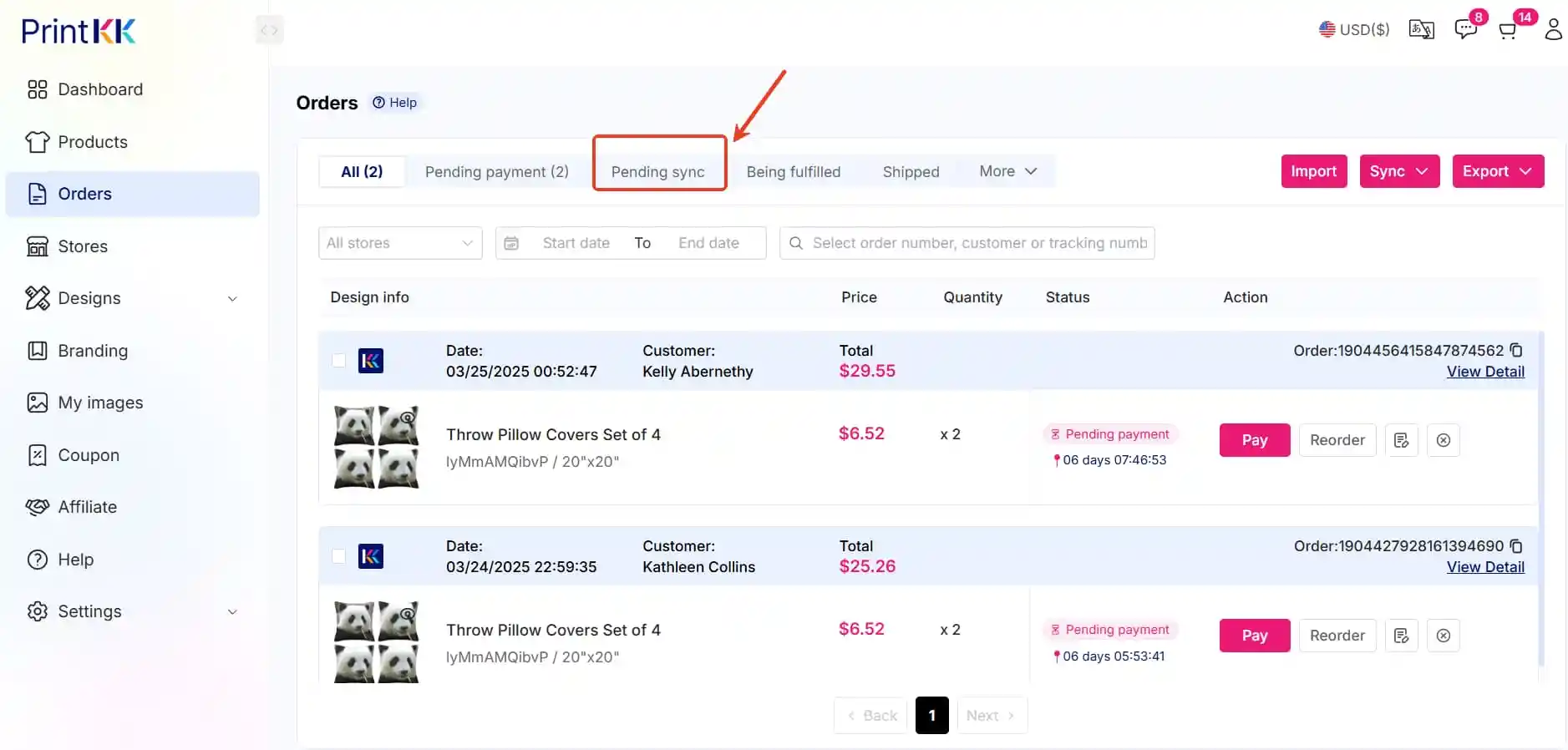
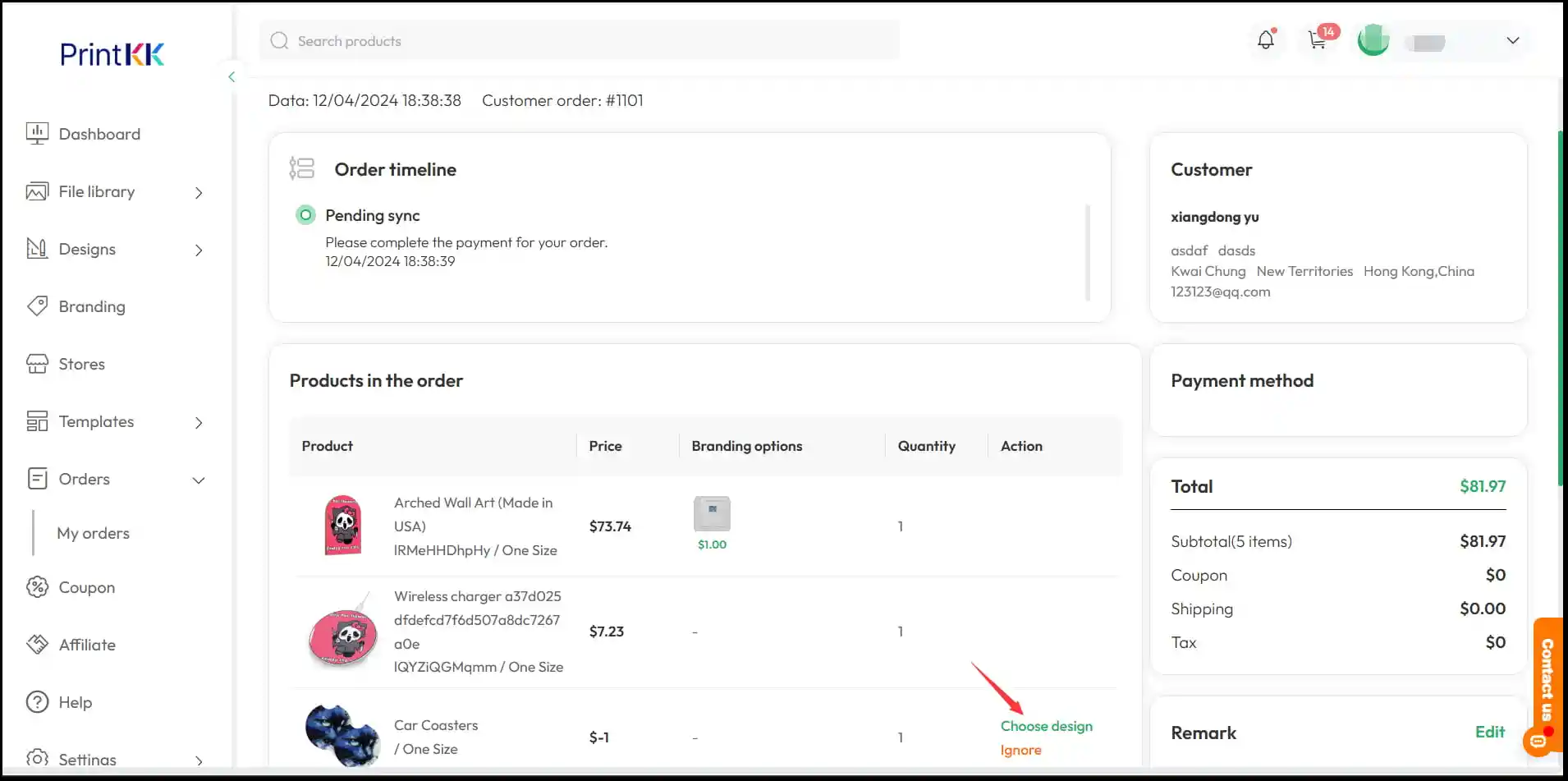
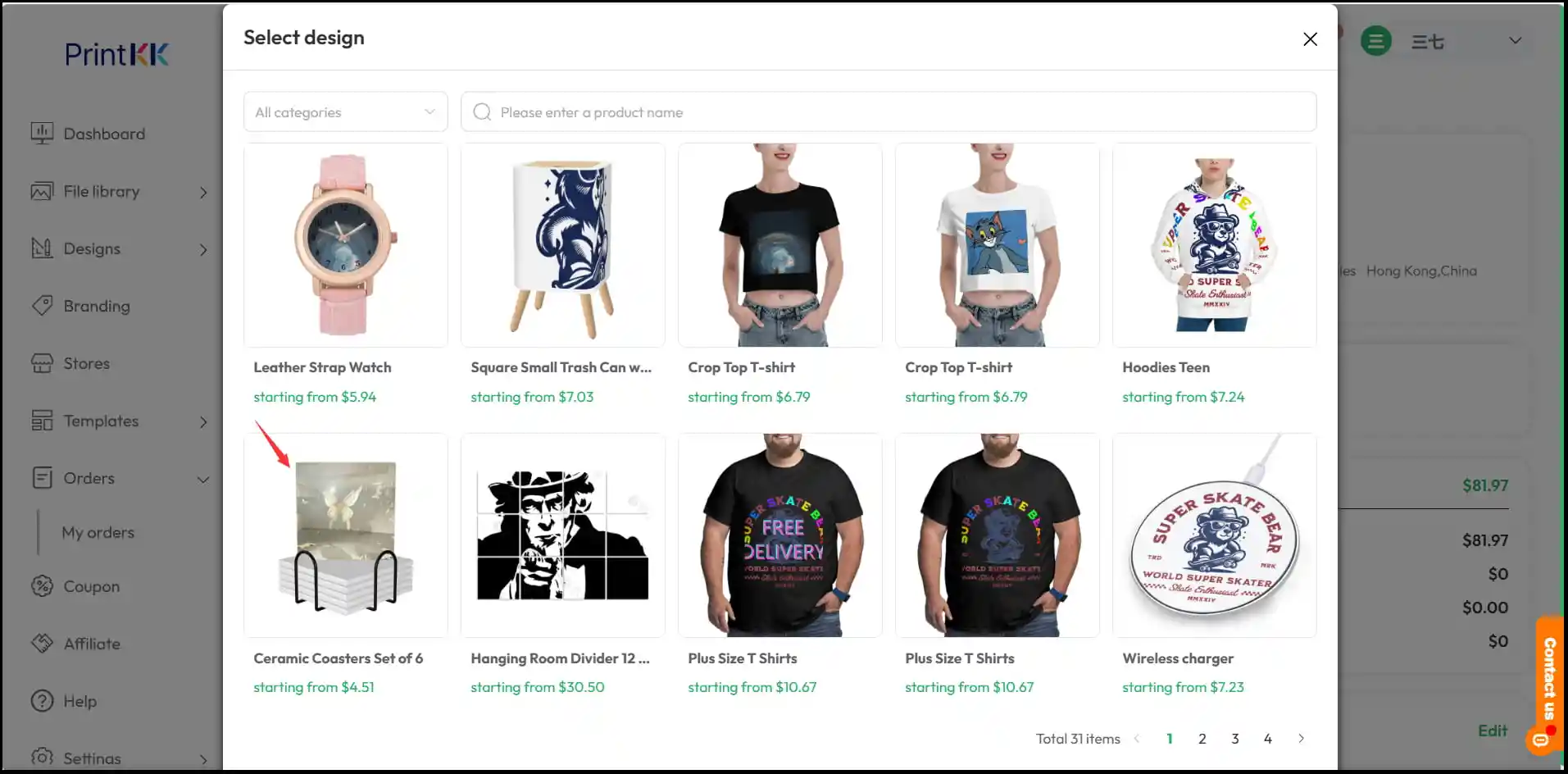
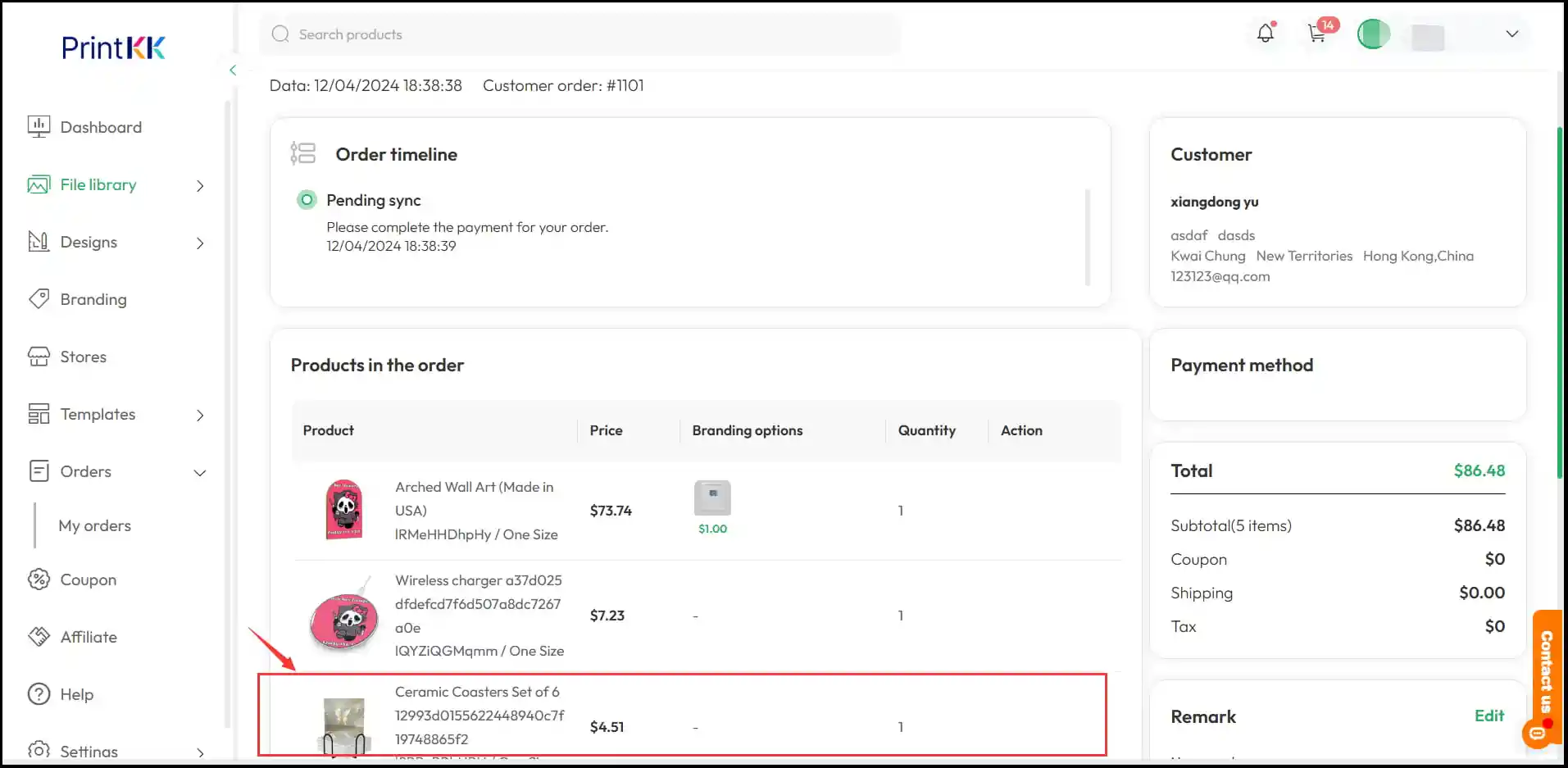
Step 7:Finalize and Pay
After syncing the order, complete the payment. Once the payment is processed, the tracking number will automatically sync to Shopify , WooCommerce, Ebay and Etsy stores.
Step 8:Future Orders
After completing the sync, any future orders for this product will automatically sync with PrintKK and apply the chosen design, streamlining the order fulfillment process.
📧 Need Help?
- Email: [email protected]
- Chat Live: Click 'Contact us' in the lower right.