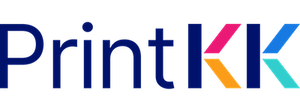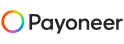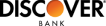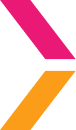
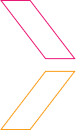
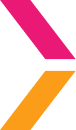
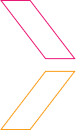
Help Center
How can we help you?
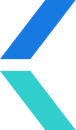
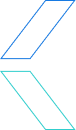
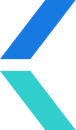
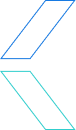
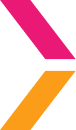
General Help Topics
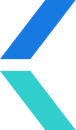
If you want to link your Wix store with PrintKK, you need to have both PrintKK and Wix accounts.
Method 1: integrate from the PrintKK
Method 2: integrate from Wix
Method 1:
1. Access your Dashboard: Log in to your account and navigate to the "Dashboard" section.
2. Go to Store Settings: Once in the Dashboard, click on "Stores" and then select "Store Settings".
3. Select Wix: In the Store Settings menu, locate the ”Wix“ option and click on it.
4. Add a New Store: Click on "Connect" to begin the integration process
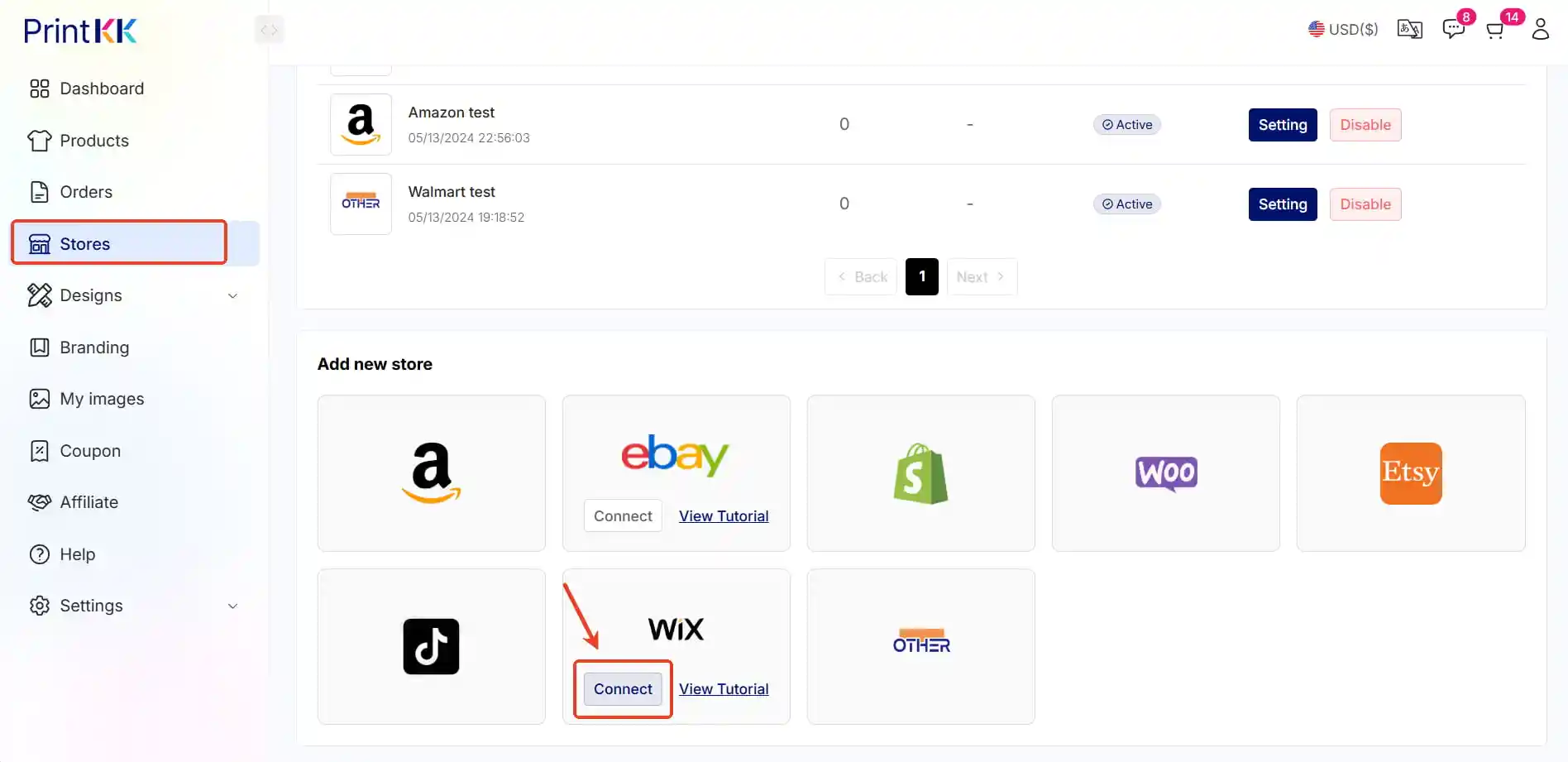
5. Access your Wix Account, then click the "Agree & Add" button.
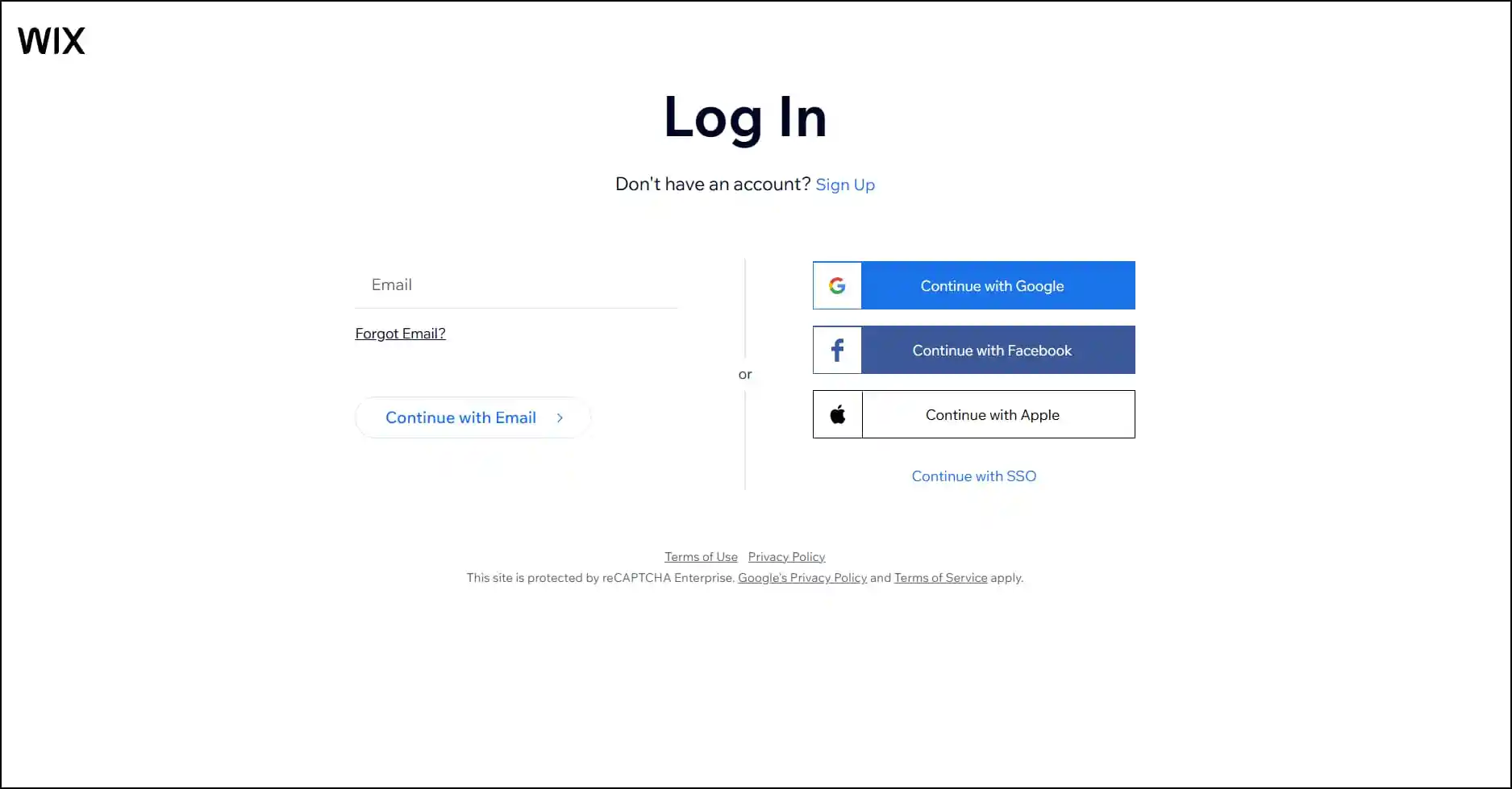
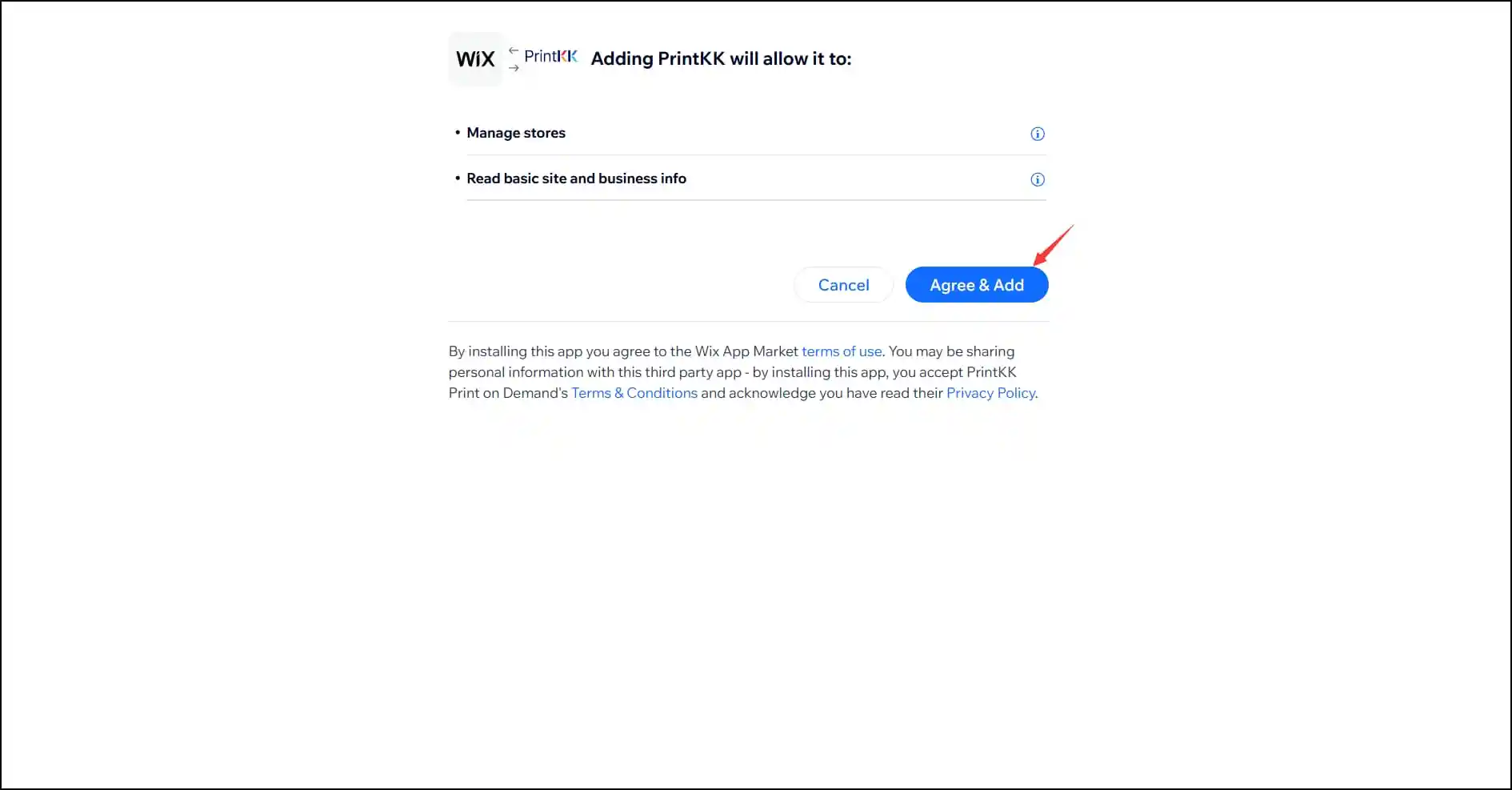
6.Successfully Connect Store: After selecting your store, the page will redirect to PrintKK's page. Once you see the message "Successfully connected store," it indicates that your store has been successfully linked.
Method 2:
1. Go to Wix App Store: Log in to Wix, go to "Apps", select the store you want to integrate, find "See More apps", The page will jump to the Wix App Store.
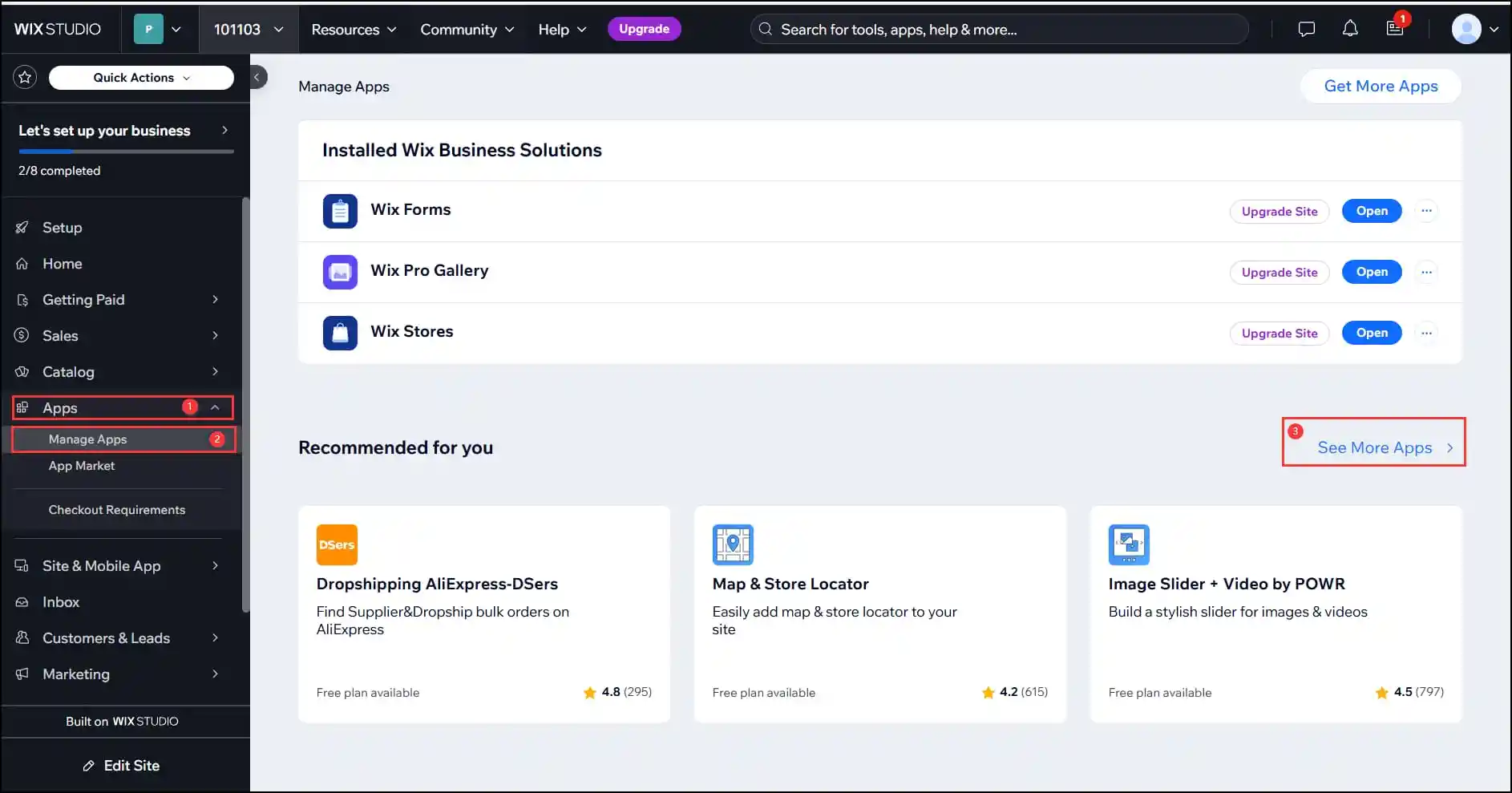
2.Find PrintKK: Search for "PrintKK" in the app store. then click "Add to Site", "Open".
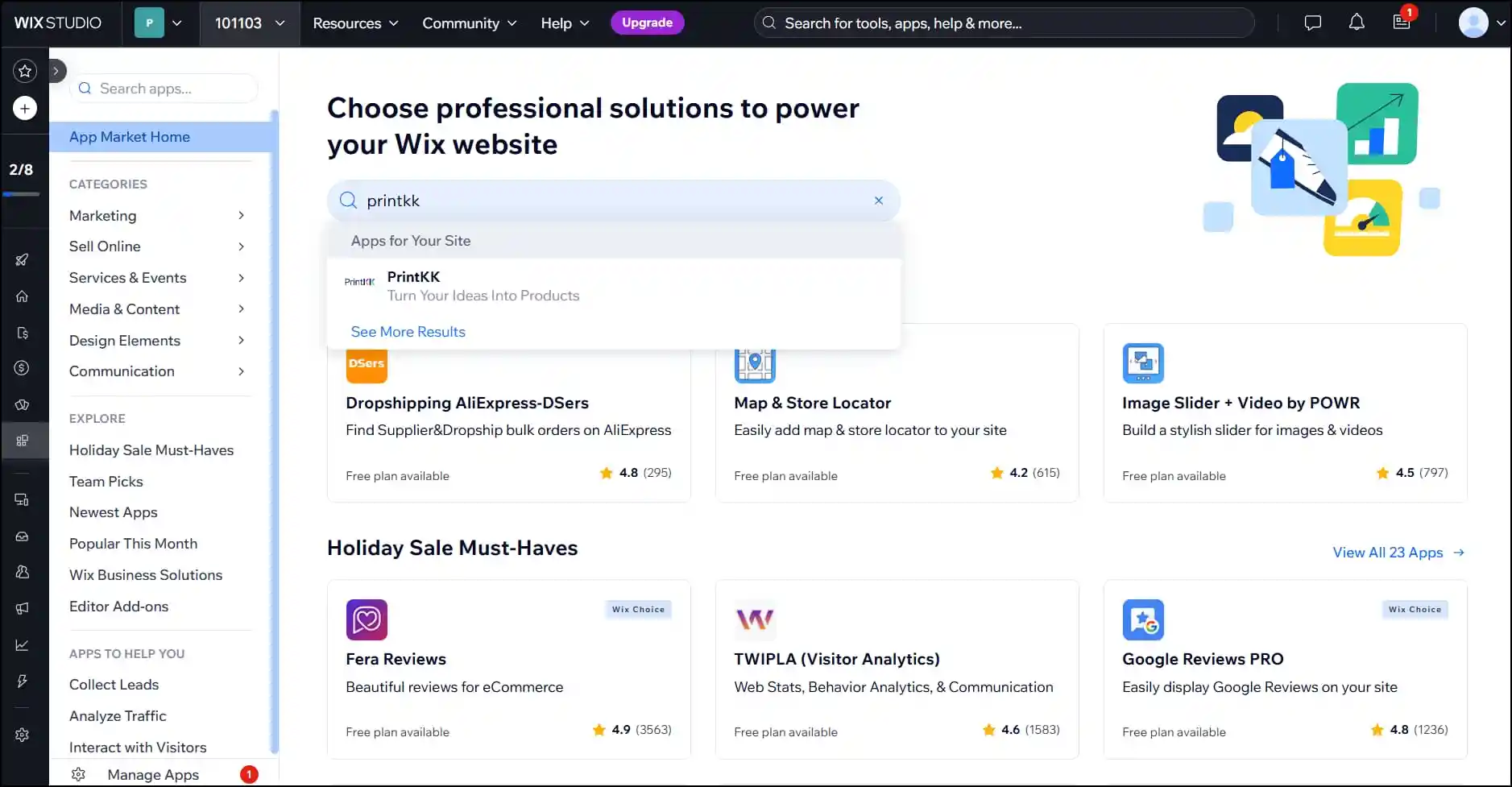
3. Finally: Successfully Connect Store: After selecting your store, the page will redirect to PrintKK's page. Once you see the message "Successfully connected store", it indicates that your store has been successfully linked.