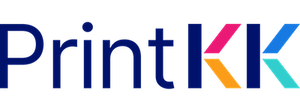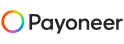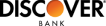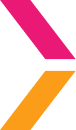
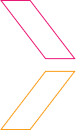
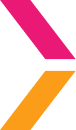
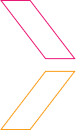
Help Center
How can we help you?
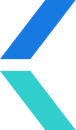
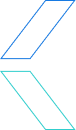
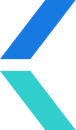
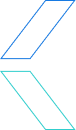
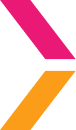
General Help Topics
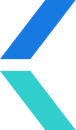
Currently, we can't integrate into Amazon stores, but you can export your design info including images and descriptions from our website, fill them in your Amazon product template, and import them to Amazon.
Any product that can be uploaded using a spreadsheet can refer to this tutorial (Walmart,Wish,Magento,BigCommerce,PrestaShop,Shopee,Lazada,Fourthwall,Square).
Step 1: Create a PrintKK custom store.
Step 2: Download Product Template from Amazon.
Step 3: Export designs from PrintKK.
Step 4: Fill in Amazon Product Template & Upload.
1. Create a PrintKK custom store:
1.1. Access your Dashboard: Log in to your PrintKK account and navigate to the "Dashboard" section.
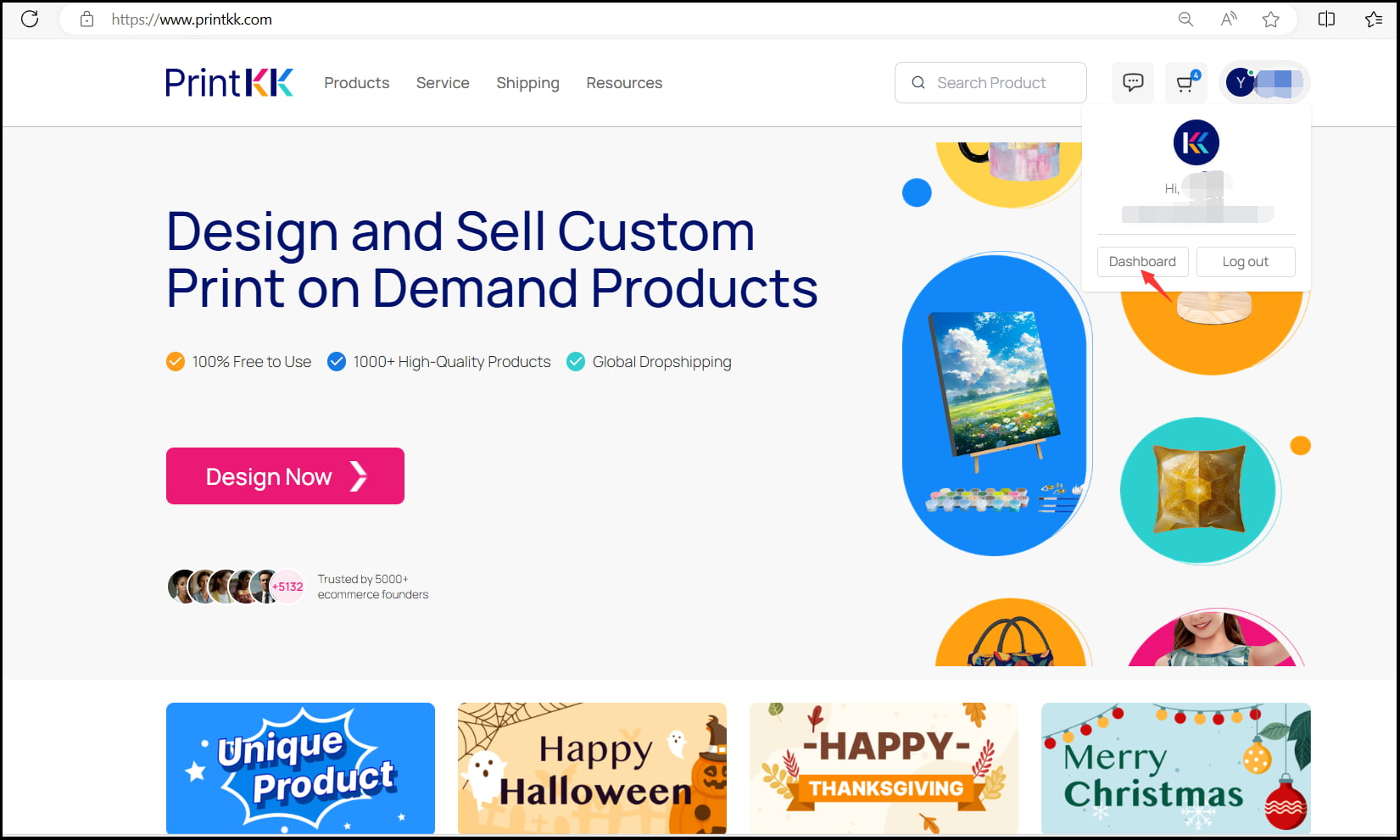
1.2. Go to add a store: Once in the Dashboard, click on "Stores" .
1.3. To choose a platform which you need to have an account for that platform: click on "Connect" to create an Amazon store, and name the store as needed. This store will be used when you import your Amazon orders.
a. For Amazon platform, select "Amazon."
b. For other platforms, select "Other."
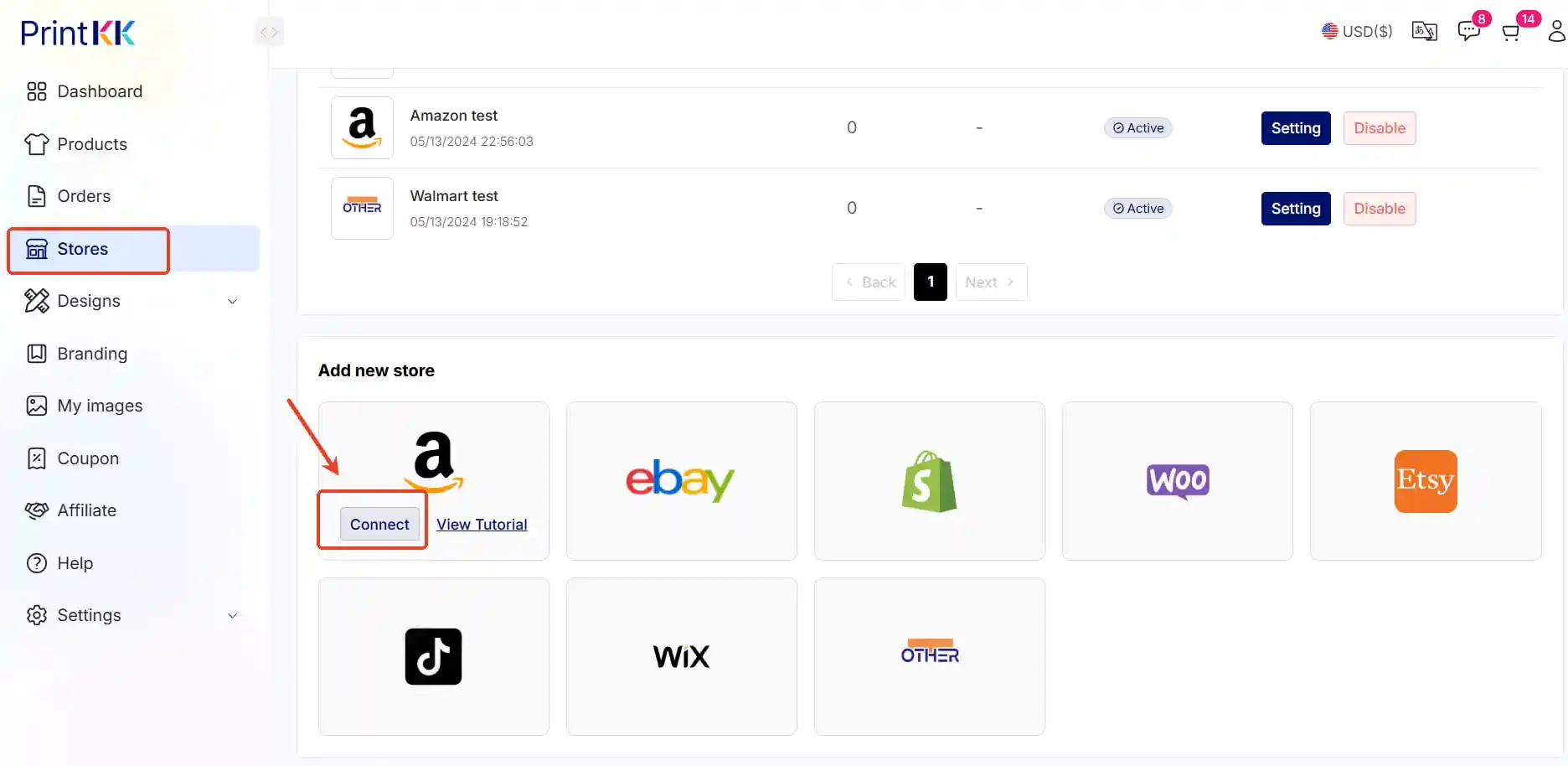
2. Download Product Template from Amazon:
2.1. First, log in to your Amazon store. Find the "Menu" button to access the page. and then Click on "Catalog" to find "Add Products Upload".
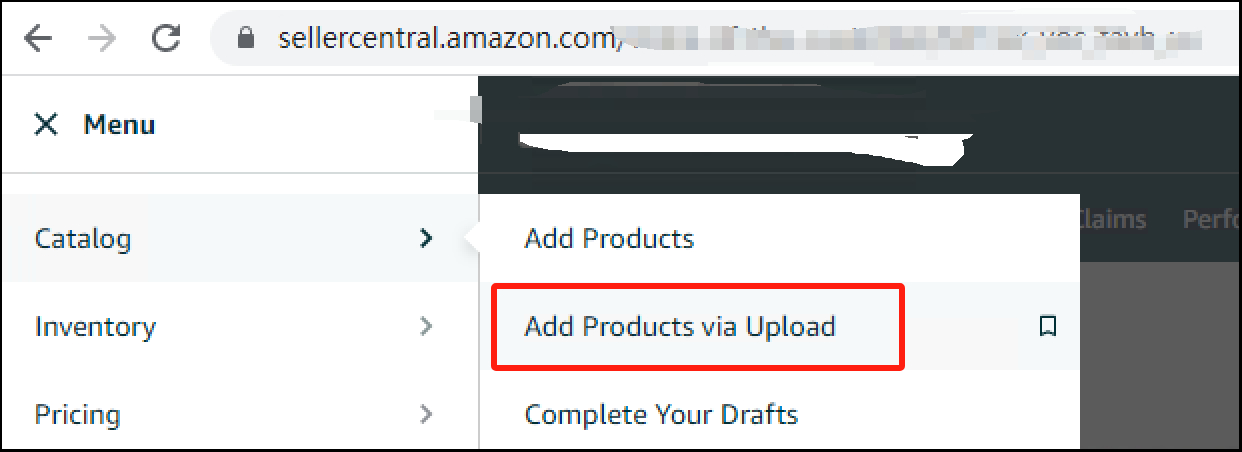
2.2. Click on "Download spreadsheet" to enter the page, and then click on the "Download Product Spreadsheet" button.
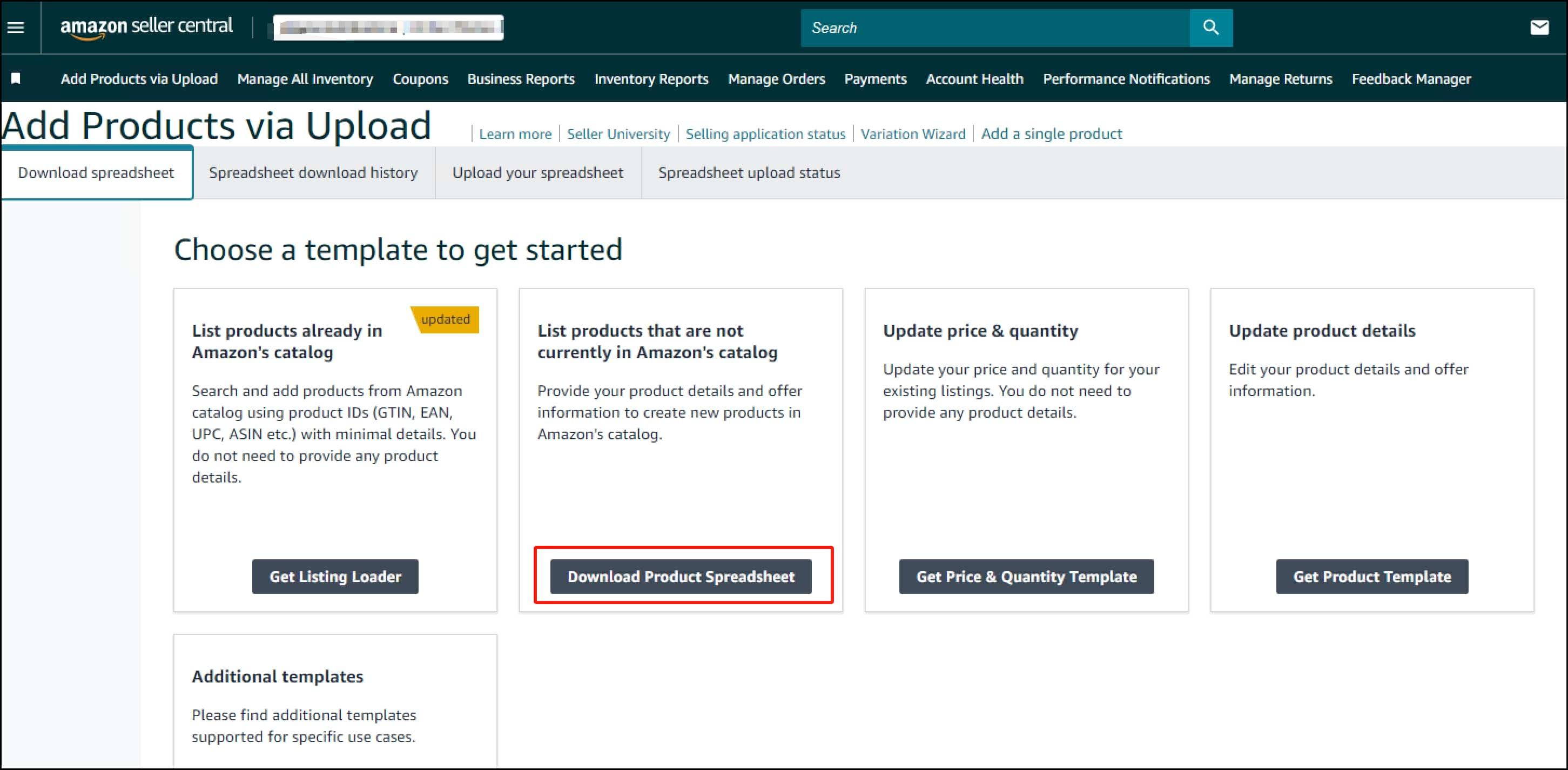
2.3. Enter the keywords for the products you want to upload and click the "search" button.
2.4. Choose the relevant category that matches your product.
2.5. Then click on the "Generate Spreadsheet" button to successfully download the template.
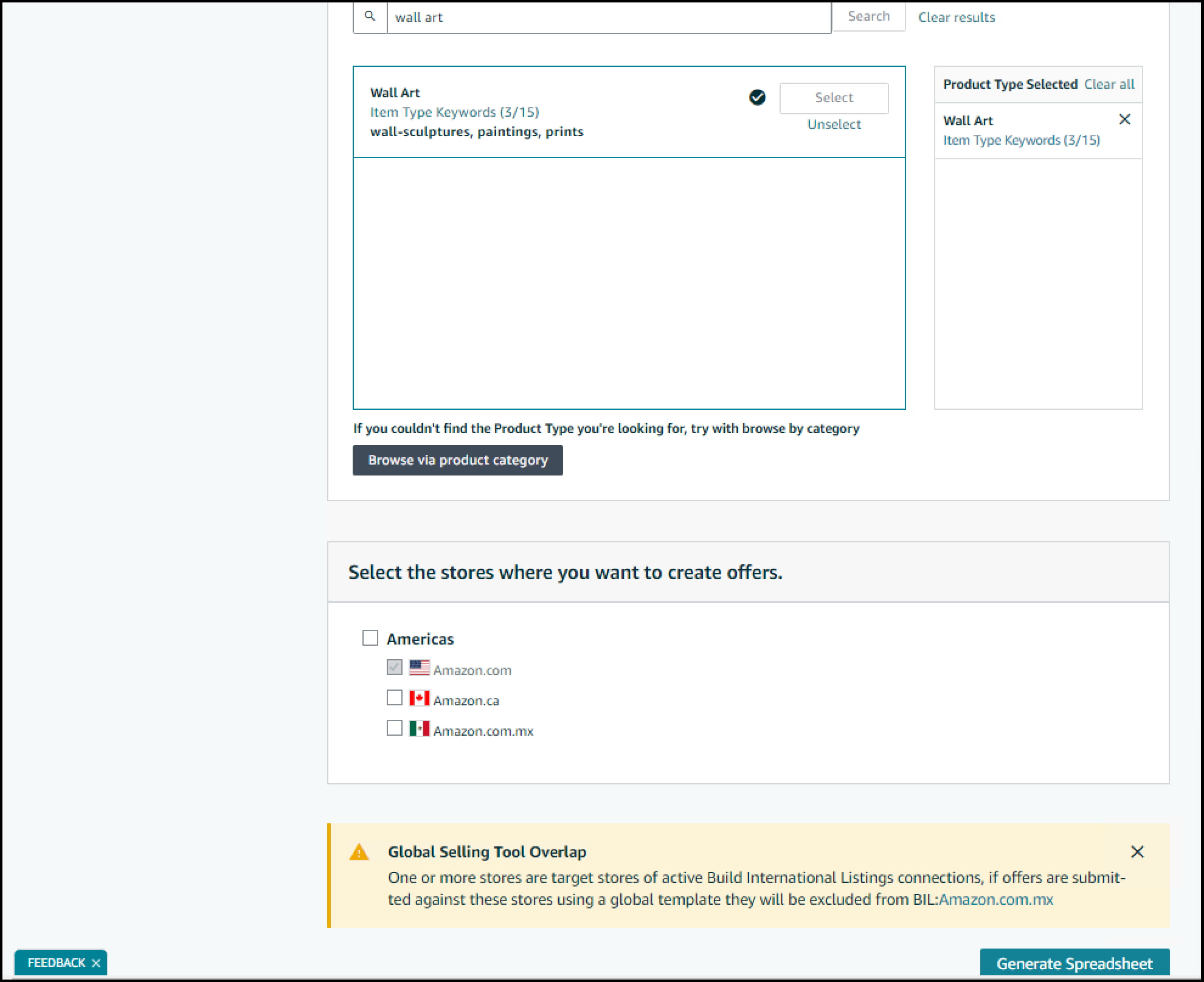
3. Uploading the Product Template to PrintKK,Export designs from PrintKK.
3.1. Click on "Designs - Designs exporter" to enter the page, and then click on the "Headers" button.
Fill in the headers with the Amazon's template.
Note that not all headers need to be filled—only those for the information you require from PrintKK.
If you're unsure what to fill in, you can copy the following content, which should meet the needs of most products.
item_sku,item_name,product_description,outer_material_type1,standard_price,main_image_url,other_image_url1
other_image_url2,other_image_url3,other_image_url4,other_image_url5,other_image_url6,other_image_url7
other_image_url8,parent_child,parent_sku,color_name,color_map,size_name,size_map,fabric_type
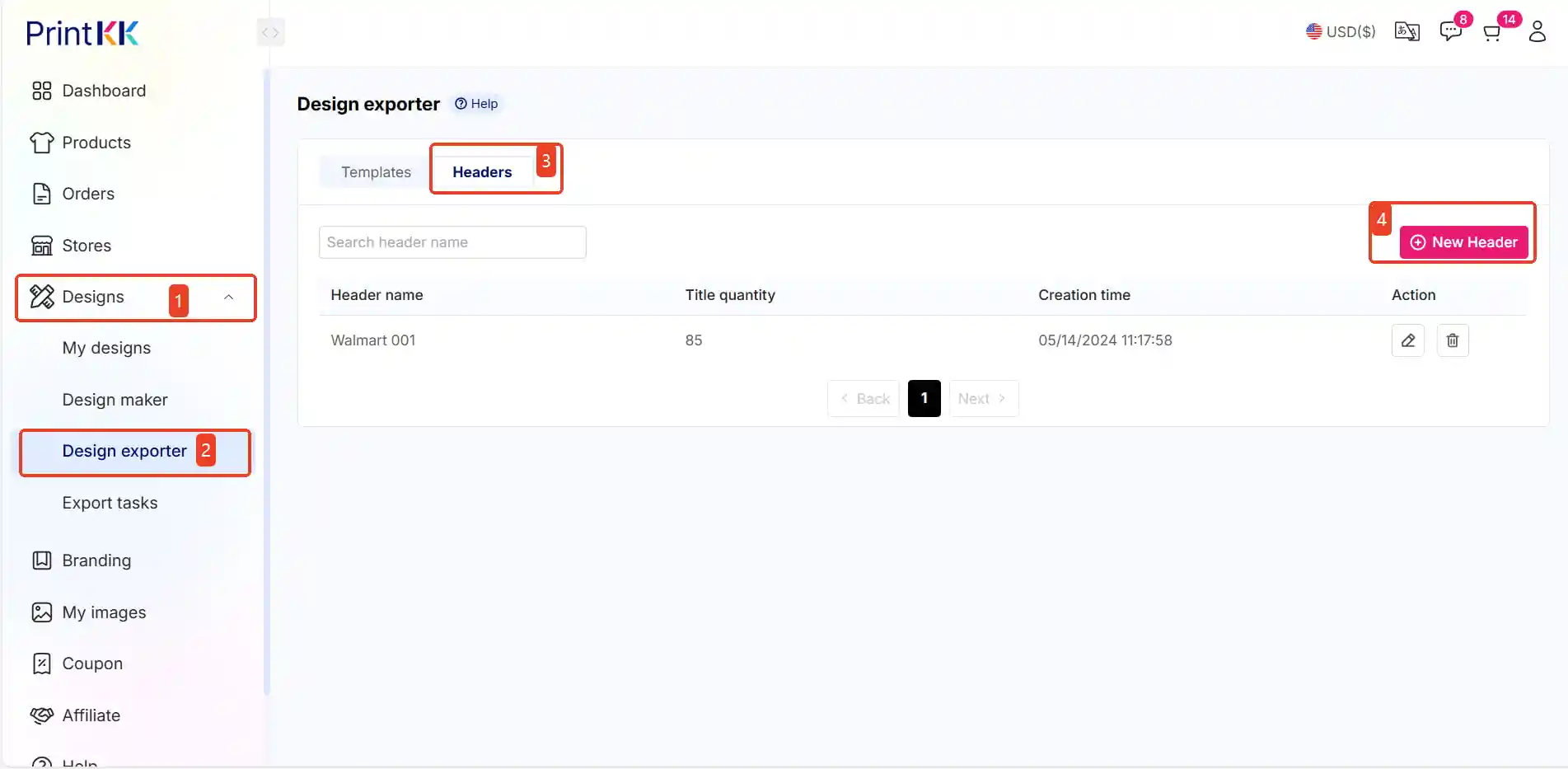
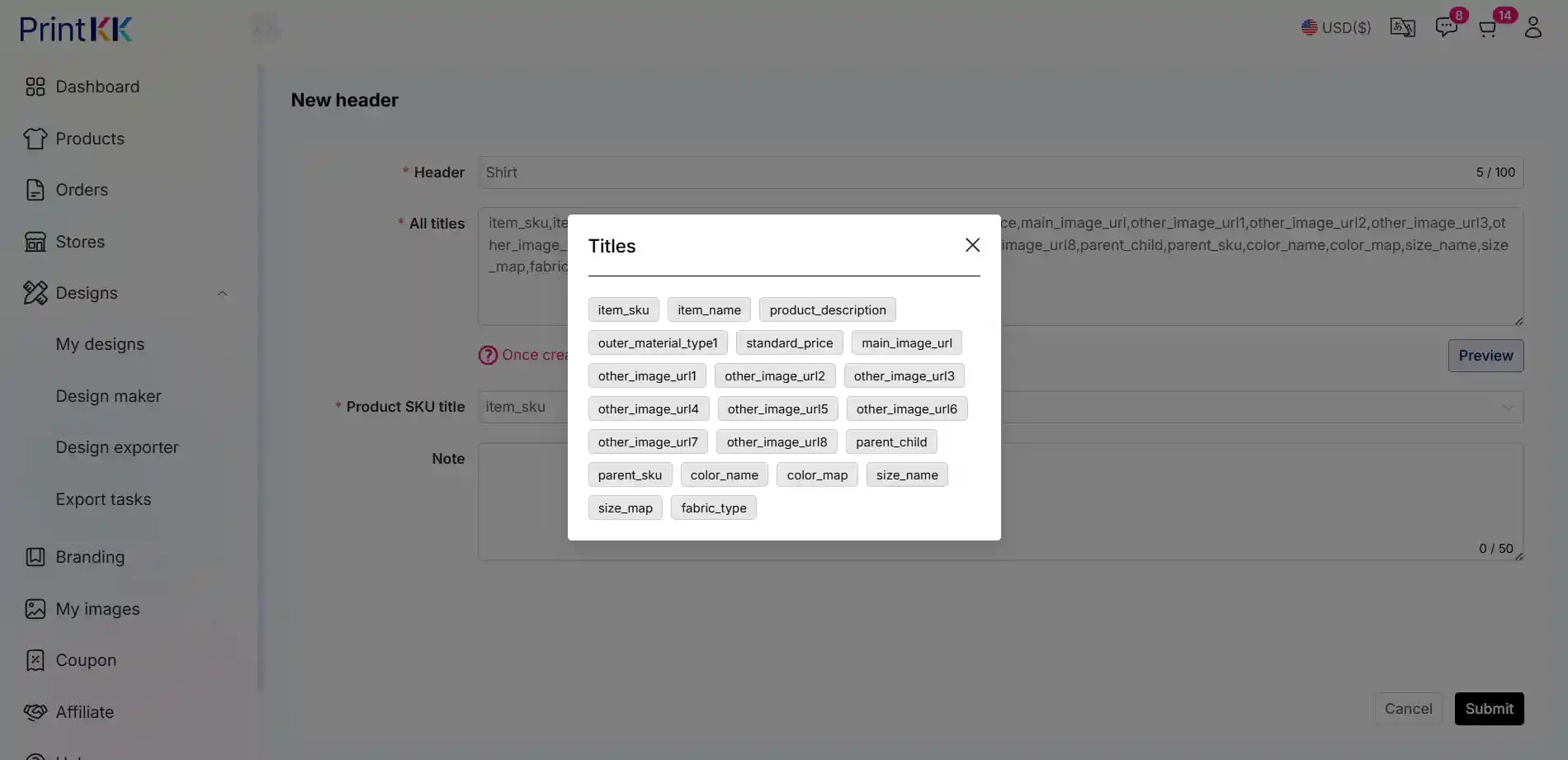
3.2. Click on “New Template”, Choose your Headers and click the "Sumit" button.
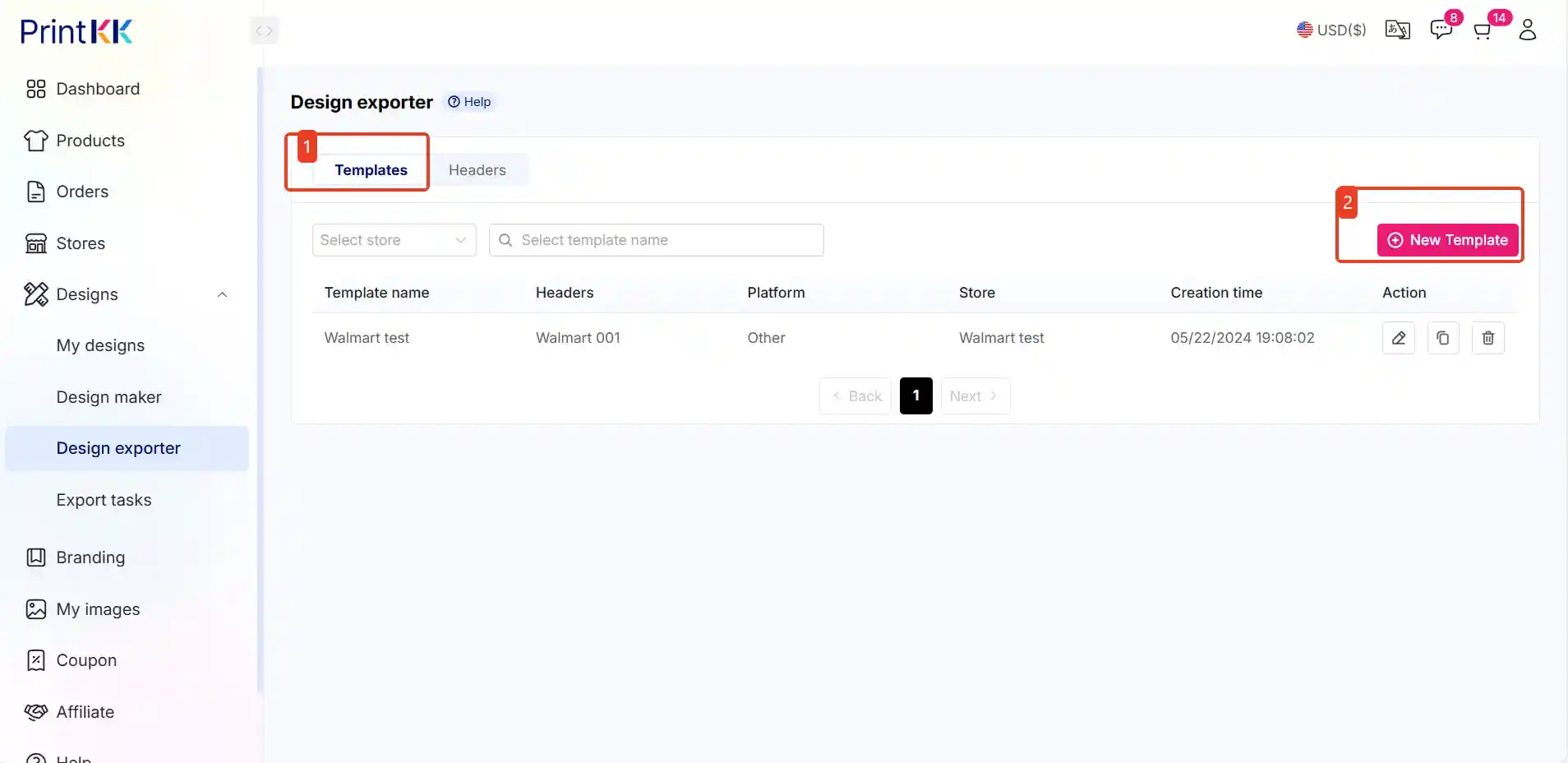
3.3. Maintain the template content according to the template rules. Click the "save" button to successfully create a template.
Click on the area indicated by the arrow to see the information prepared in advance by PrintKK, and select the corresponding details.
If you're unsure how to fill it in, you can follow the example provided in the image.
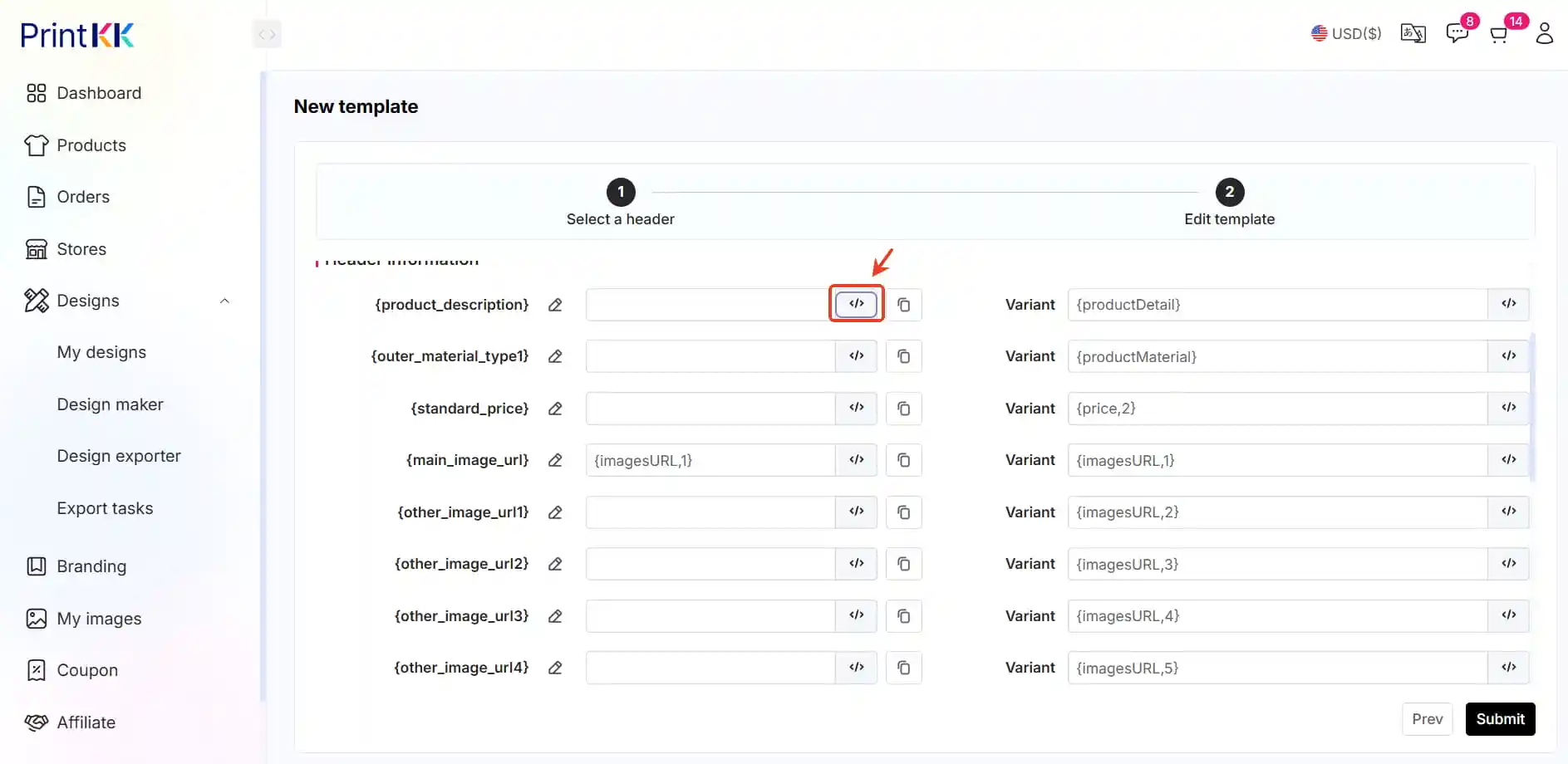
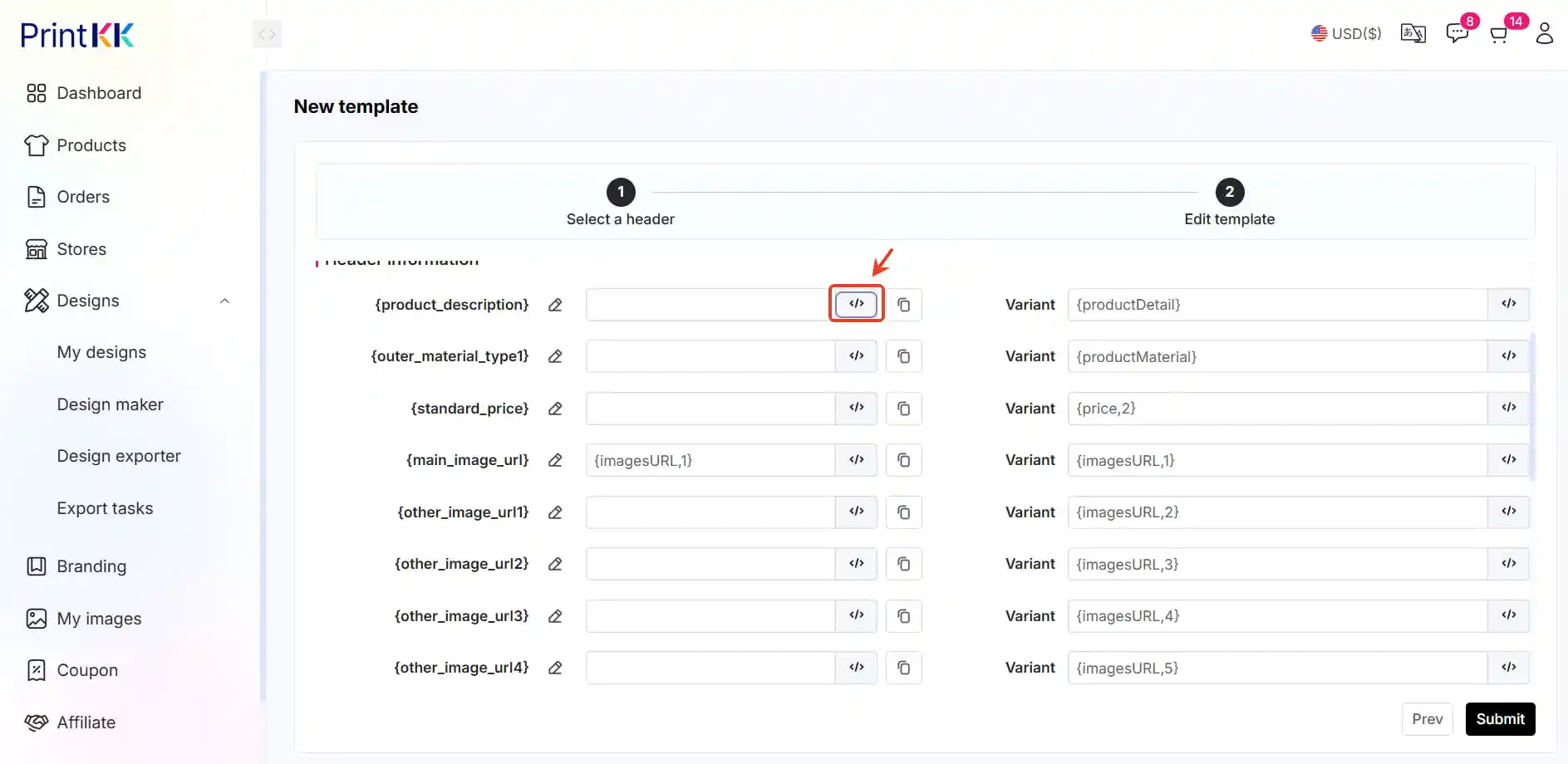
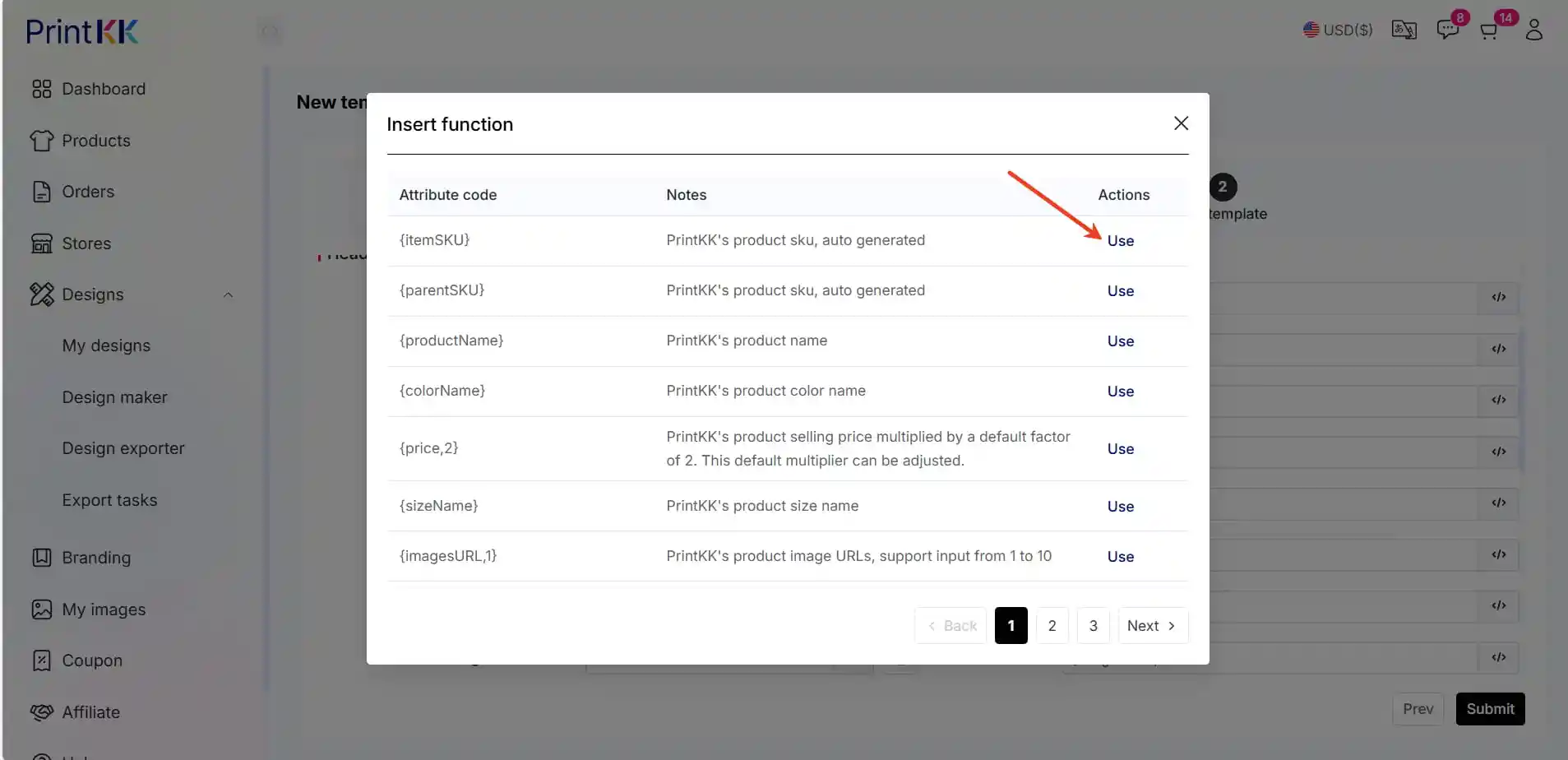
3.4. Go to Designs: click on "Designs" and then select "My designs".
3.5. Choose product you'd like to publish: click on "Export".
3.6. Choose template you'd like to publish: click on "Update" to choose variant.
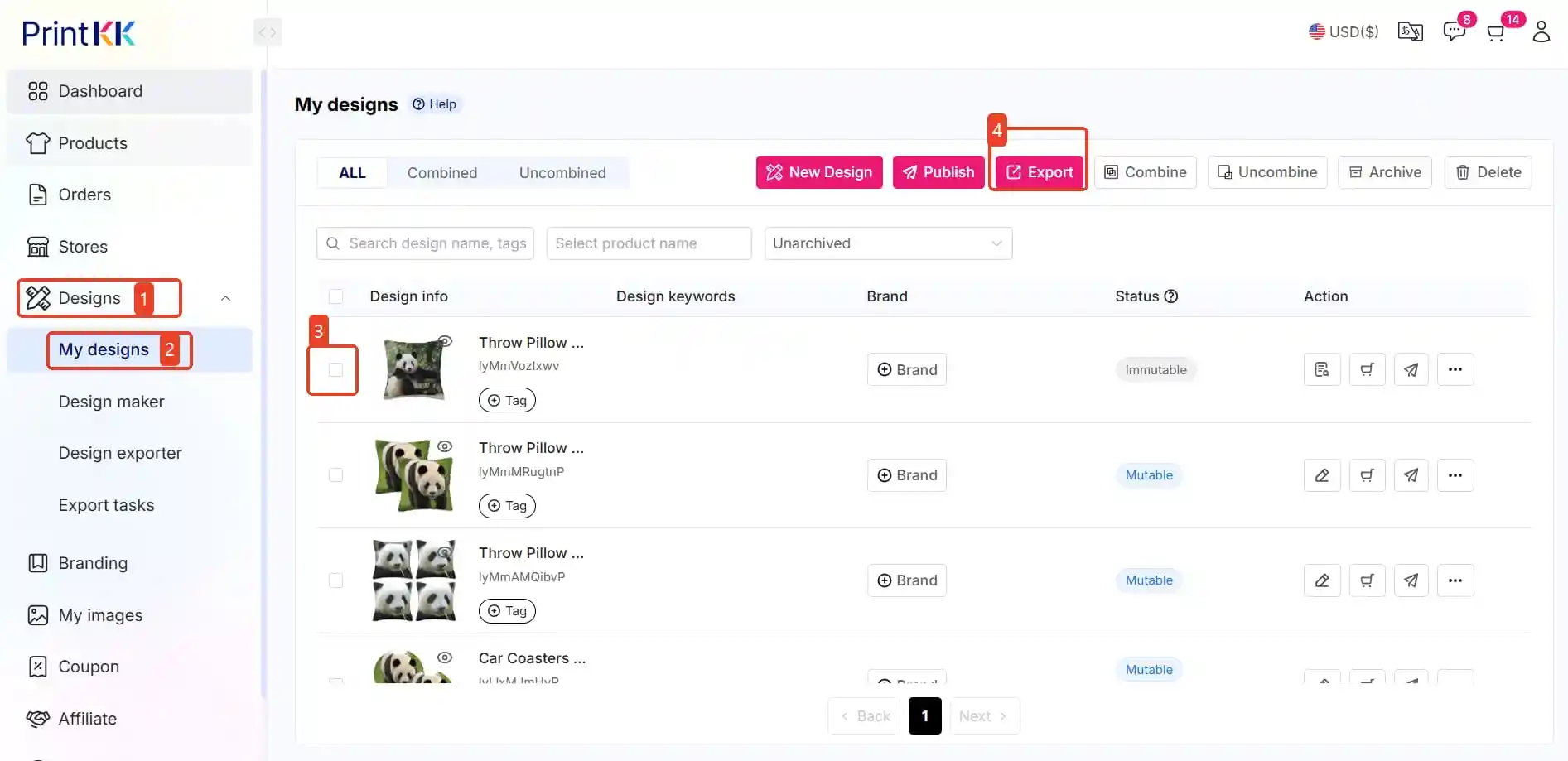
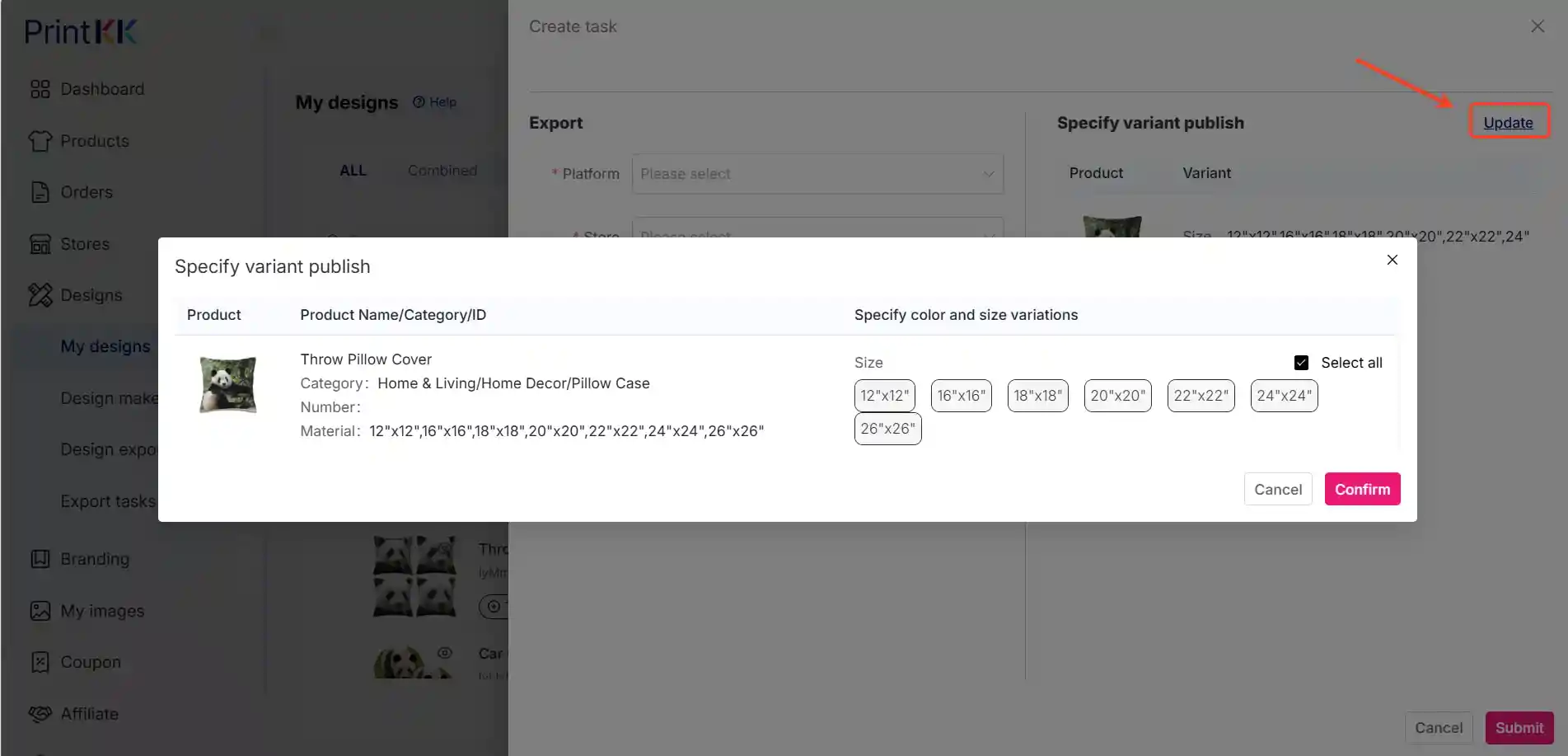
3.7.Back to "Designs", and then click on the "Export tasks" .After that, click the "Download" button,and then download the template with your designs.
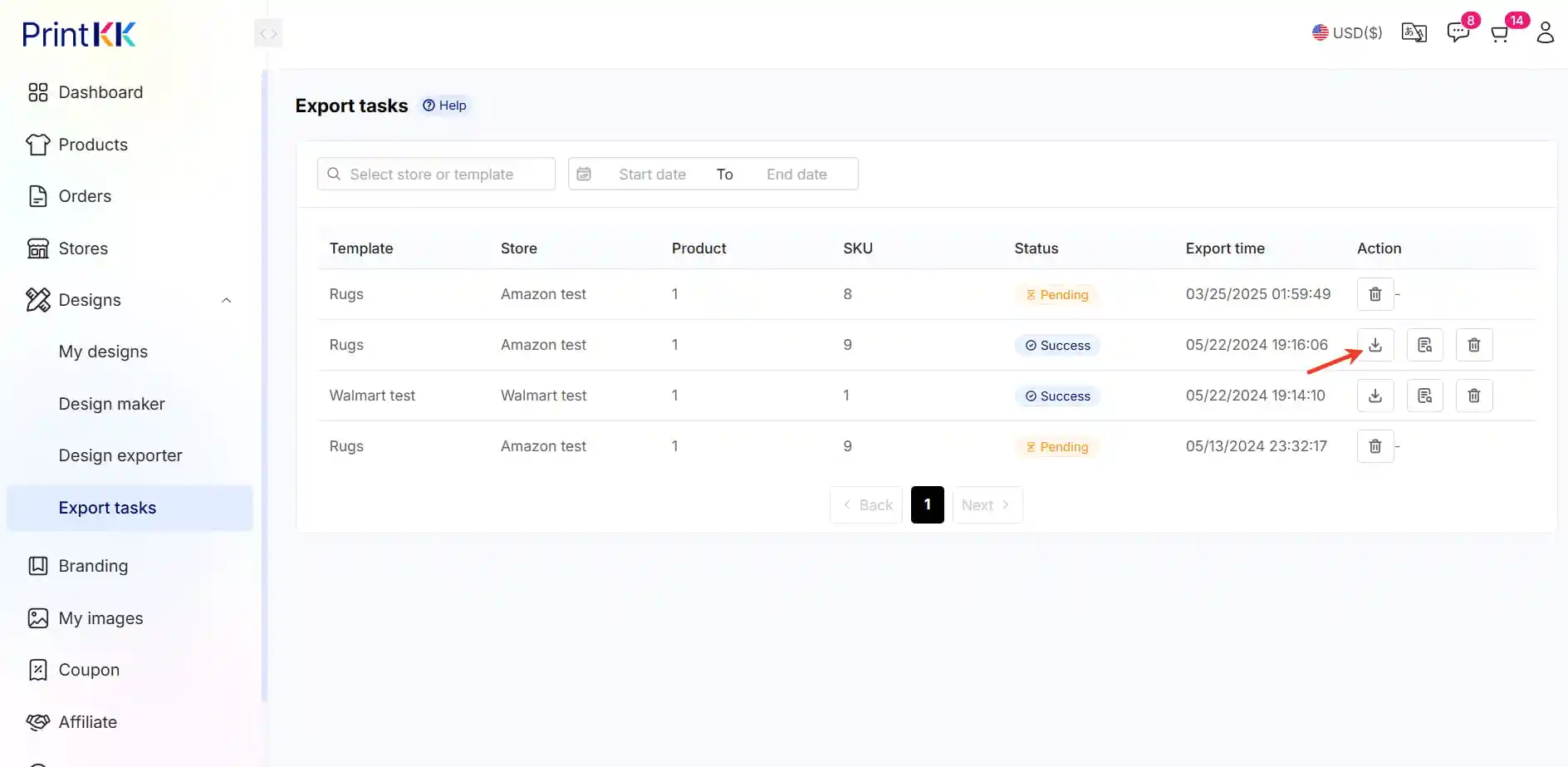
3.8 Fill in the information from the template into the Amazon spreadsheet.
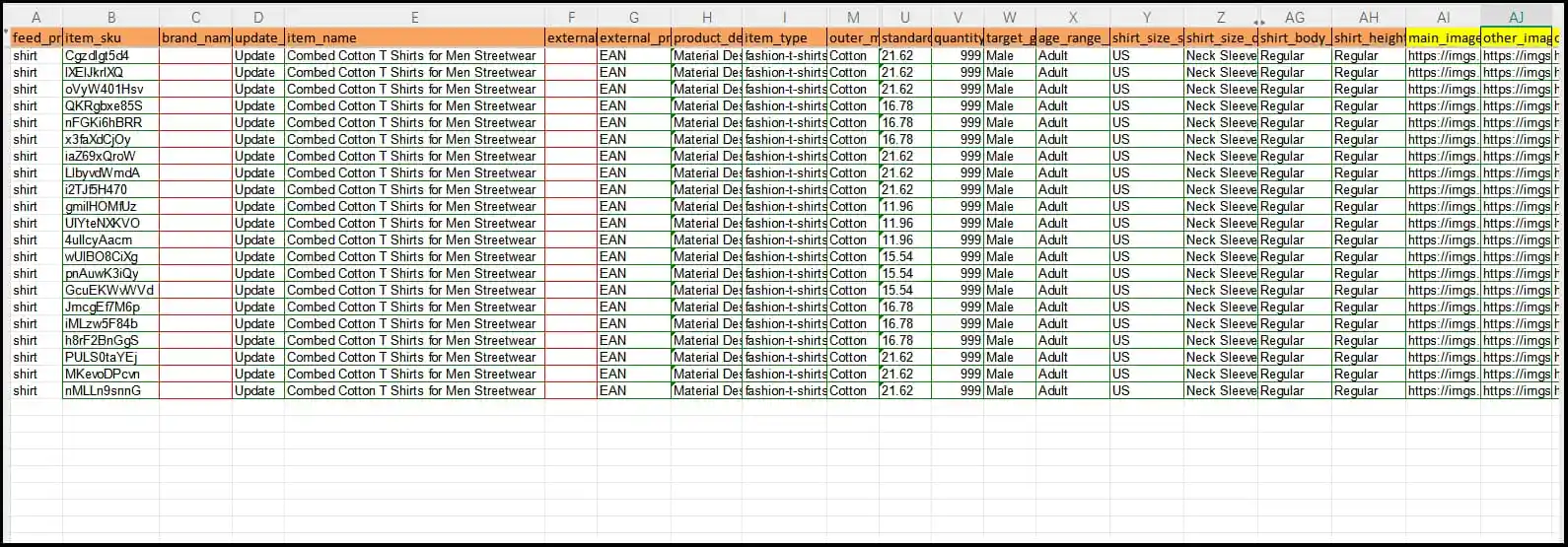
4. Upload Amazon's template
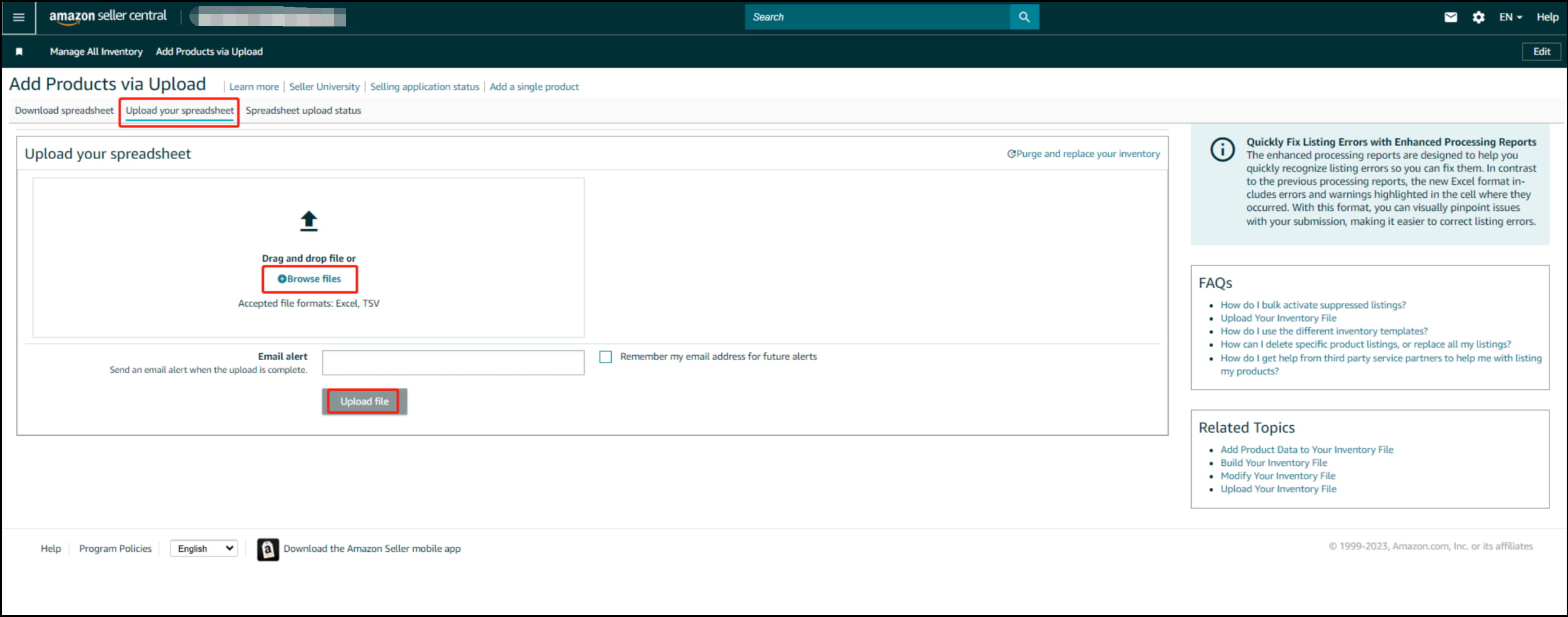
Friendly Reminder:
1. The currency exported from the website defaults to USD.
2. The product ID needs to be generated by yourself; PrintKK does not provide it.
3. Uploading products via spreadsheet will likely result in multiple errors; simply make corrections based on the platform's prompts.