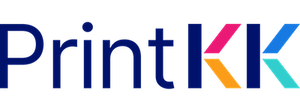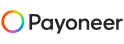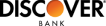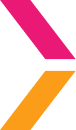
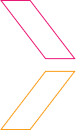
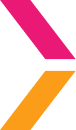
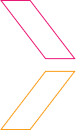
Help Center
How can we help you?
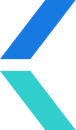
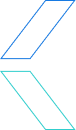
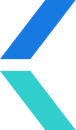
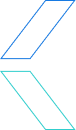
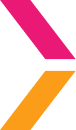
General Help Topics
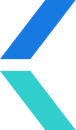
If you want to link your Shopify store with PrintKK, you need to have both PrintKK and Shopify accounts.
Method 1: integrate from the PrintKK
Method 2: integrate from Shopify
Method 1:
1. Access your Dashboard: Log in to your account and navigate to the "Dashboard" section.
2. Go to Store Settings: Once in the Dashboard, click on "Stores."
3. Select Shopify: In the Store Settings menu, locate the ”Shopify“ option and click on it.
4. Add a New Store: Click on "Connect" to begin the integration process
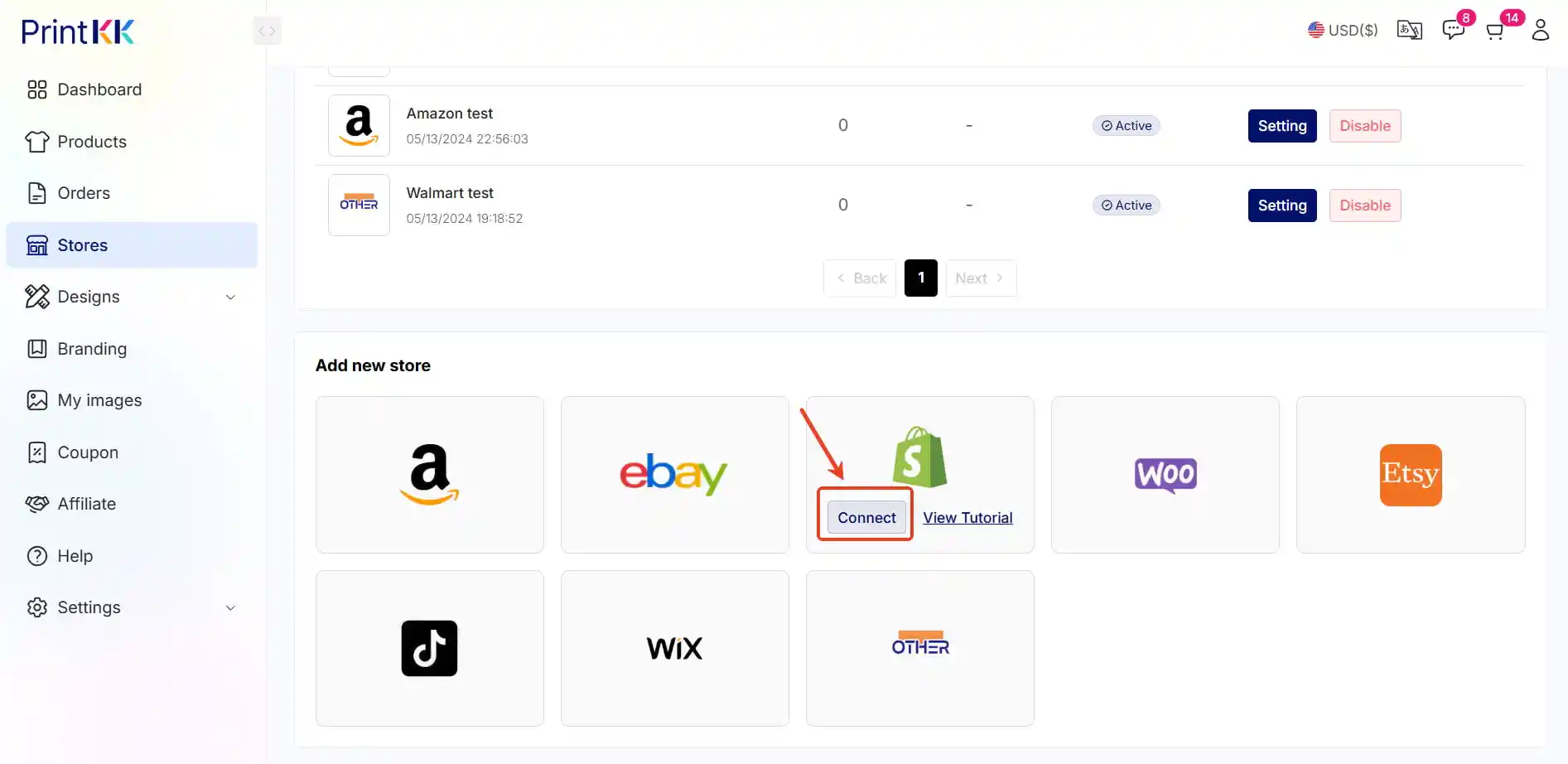
5. Access your Shopify Account: On the Shopify "App Store" page, click "Log in" button located in the top navigation bar. Enter your Shopify username and password into the provided fields and click on the "Log In" button to access your Shopify account.
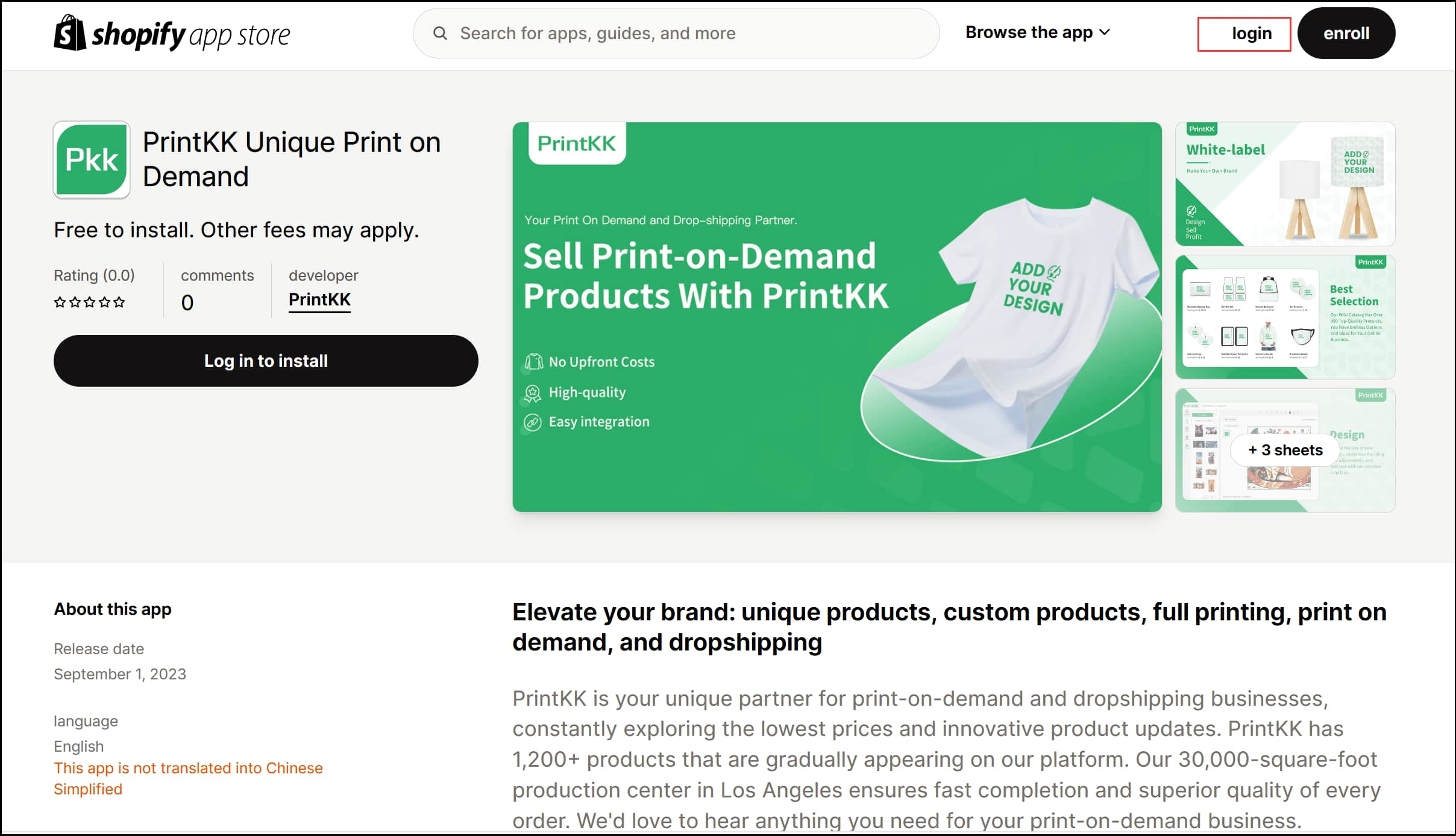
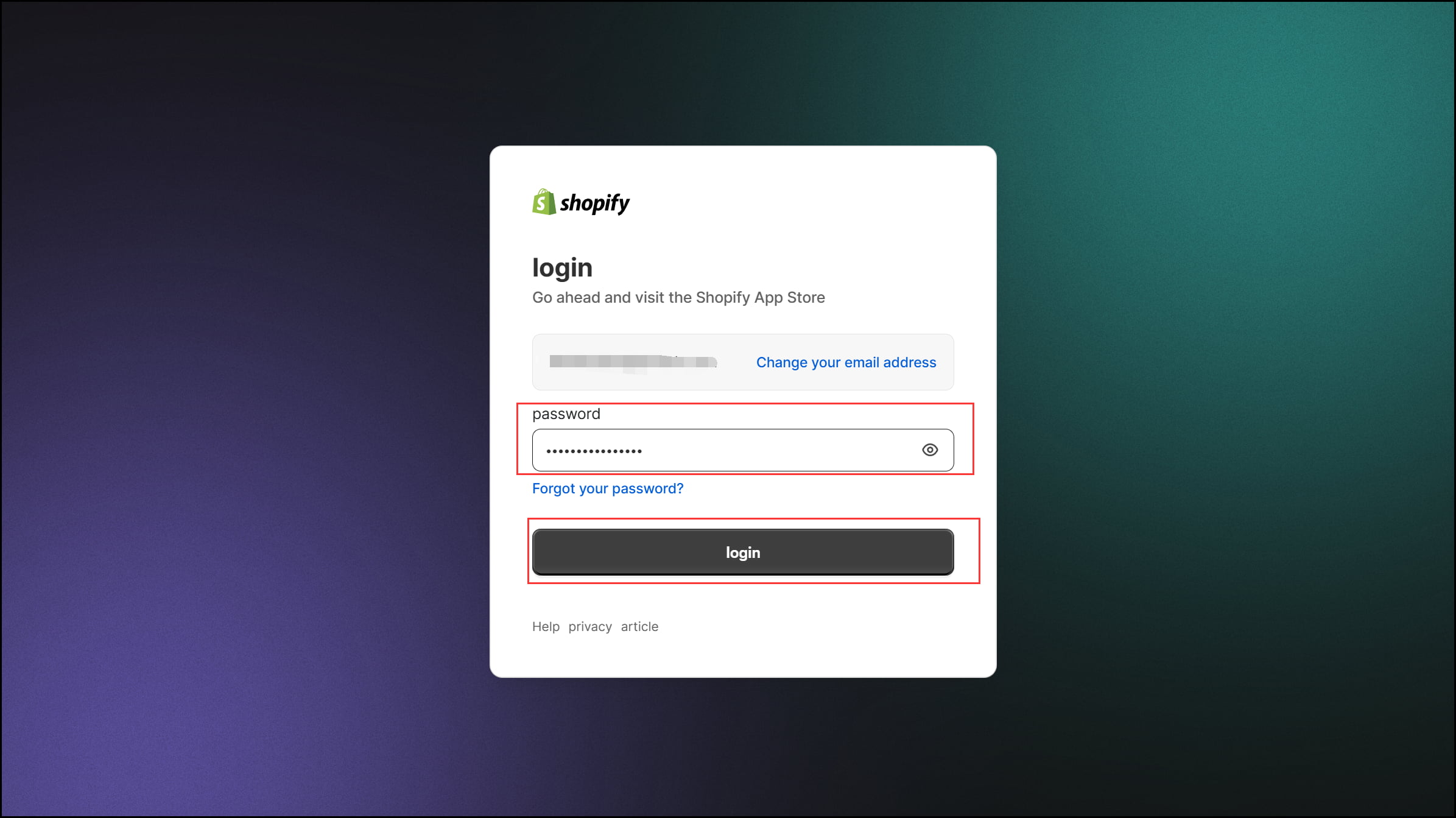
6. Installing the app: Select a store and click "Installation". Note that each Shopify store can only be linked to one PrintKK account.
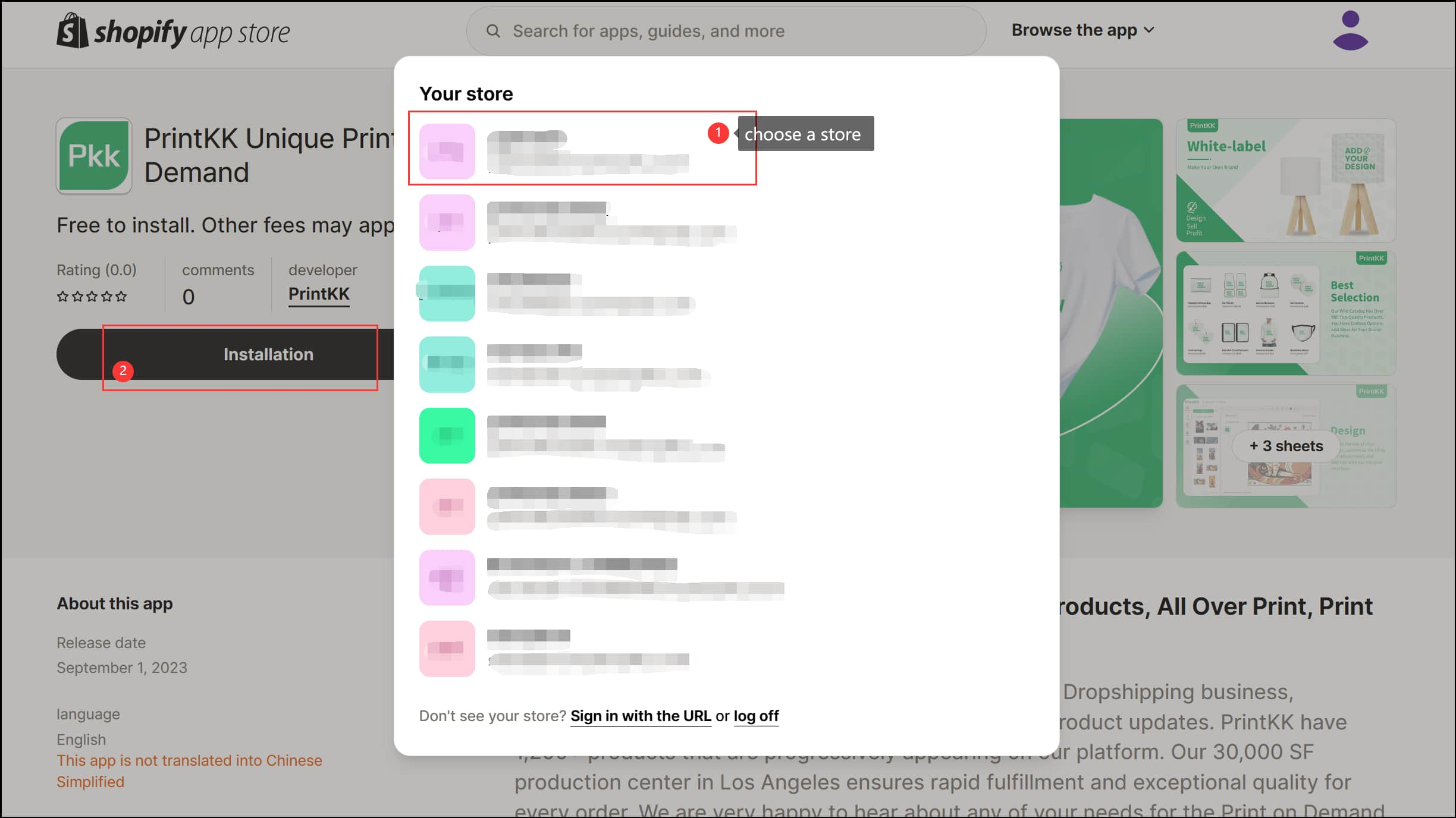
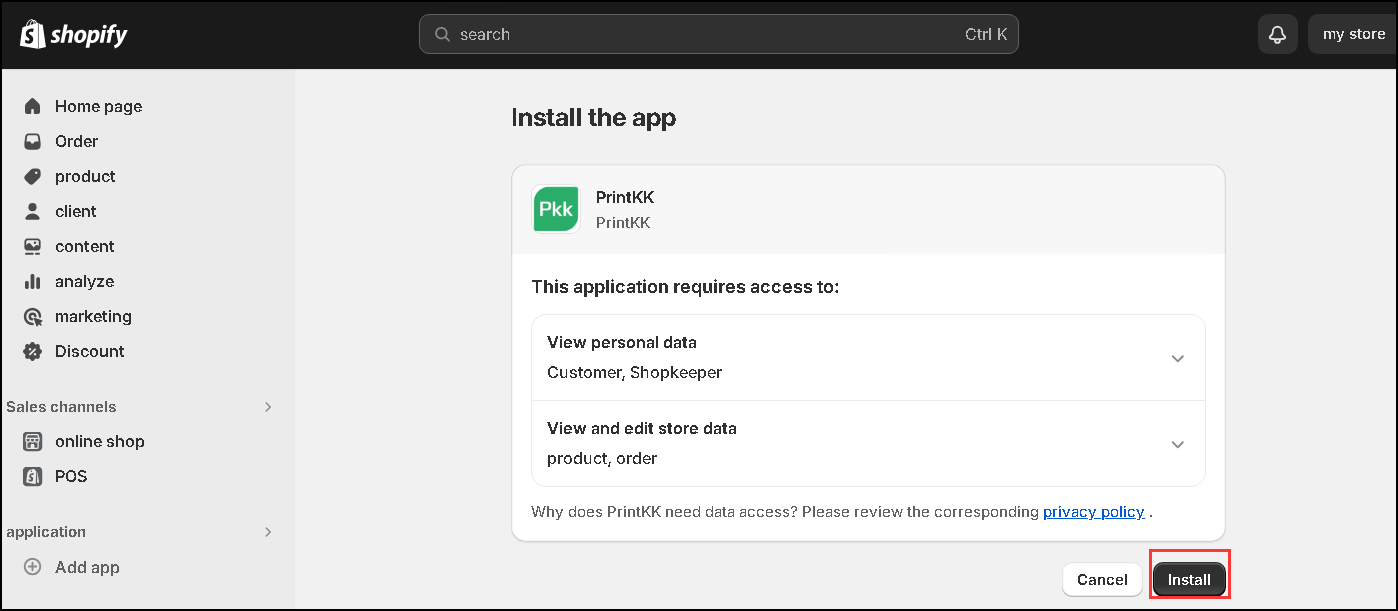
Method 2:
1. Go to Shopify Store: Log in to Shopify, go to "My Store", select the store you want to integrate, find "Products", "Browse Product Sourcing Applications". The page will jump to the Shopify App Store.
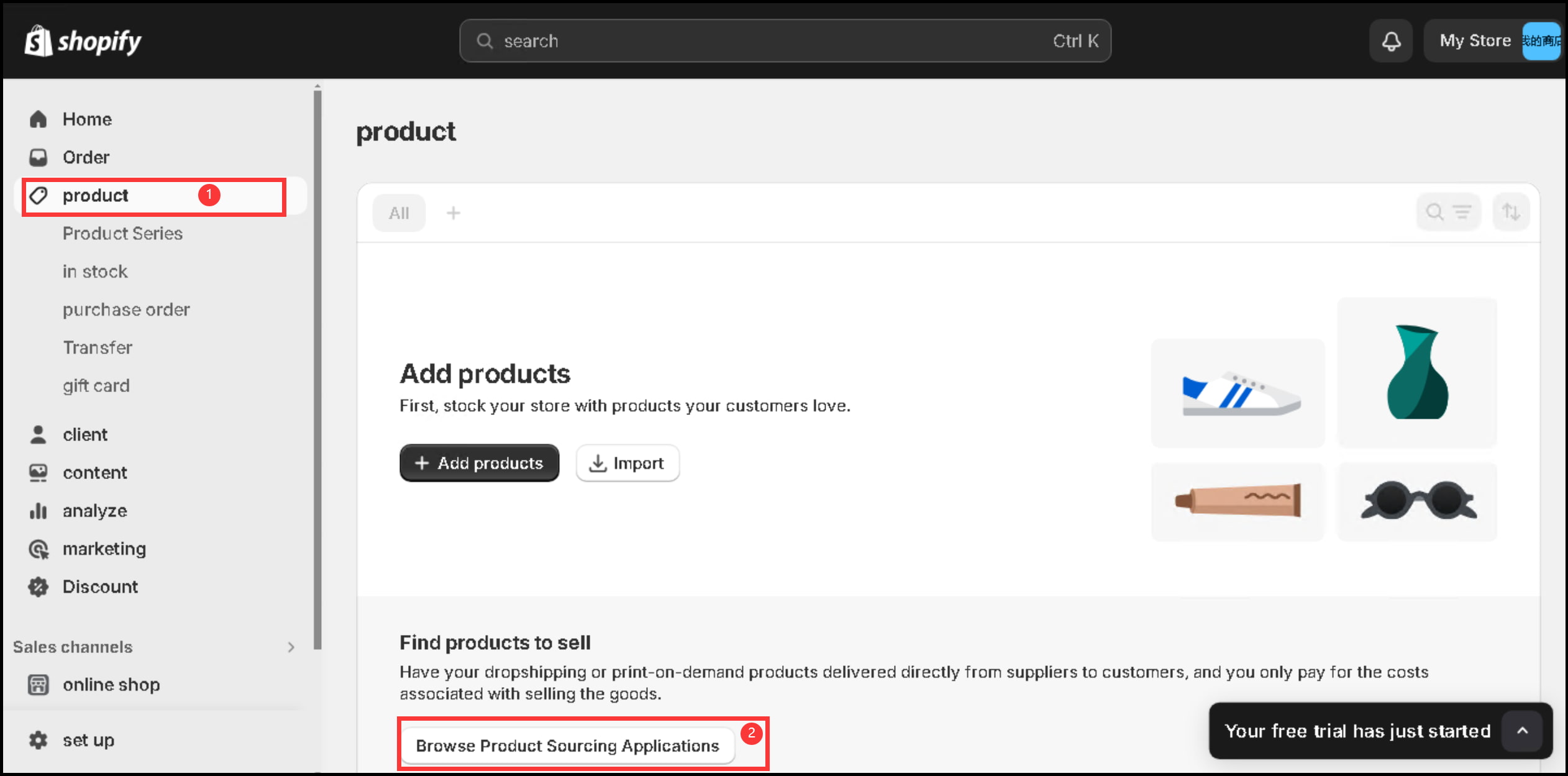
2.Find PrintKK: Search for "PrintKK" in the app store. then click "Installed", "Open".
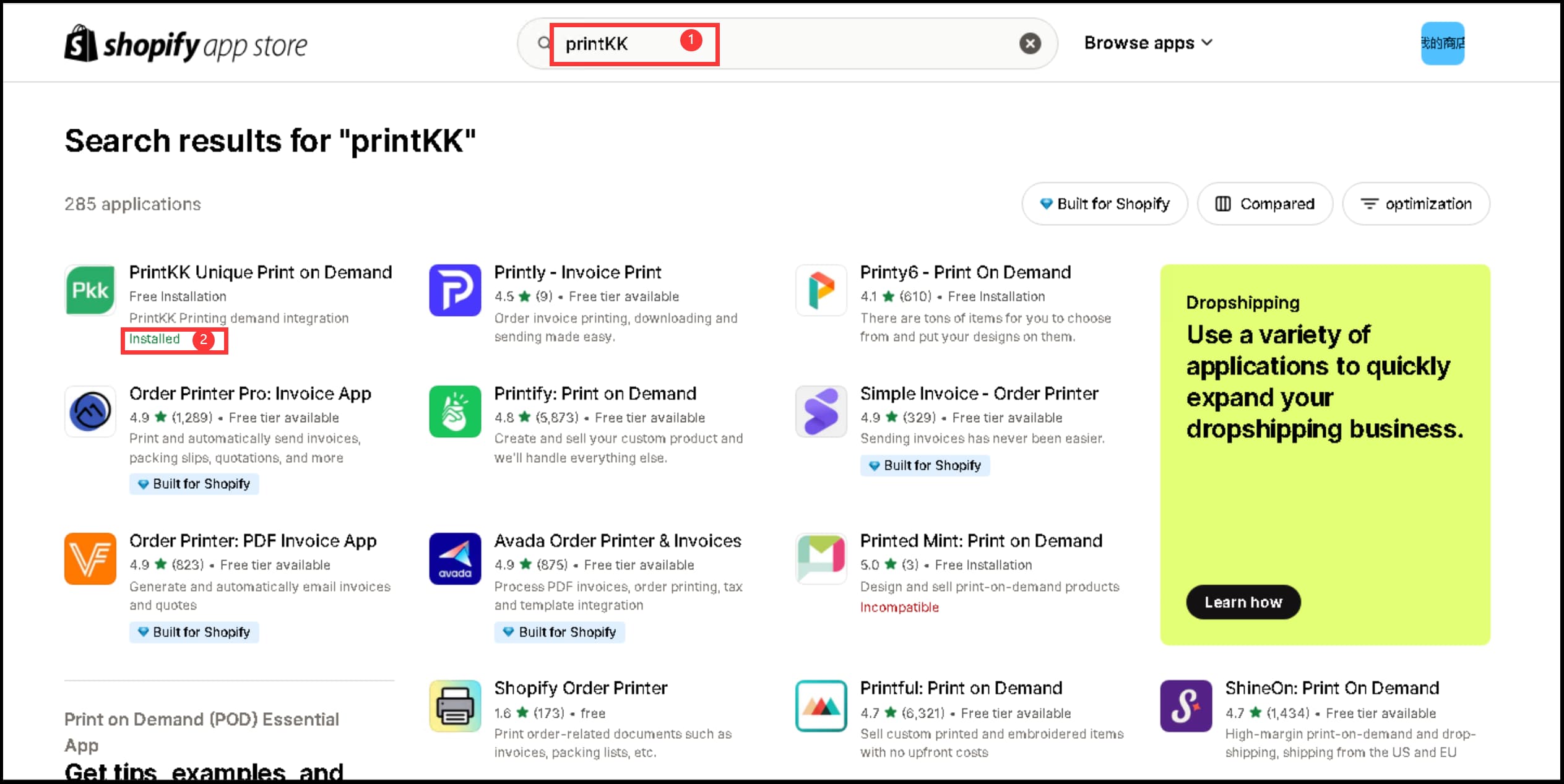
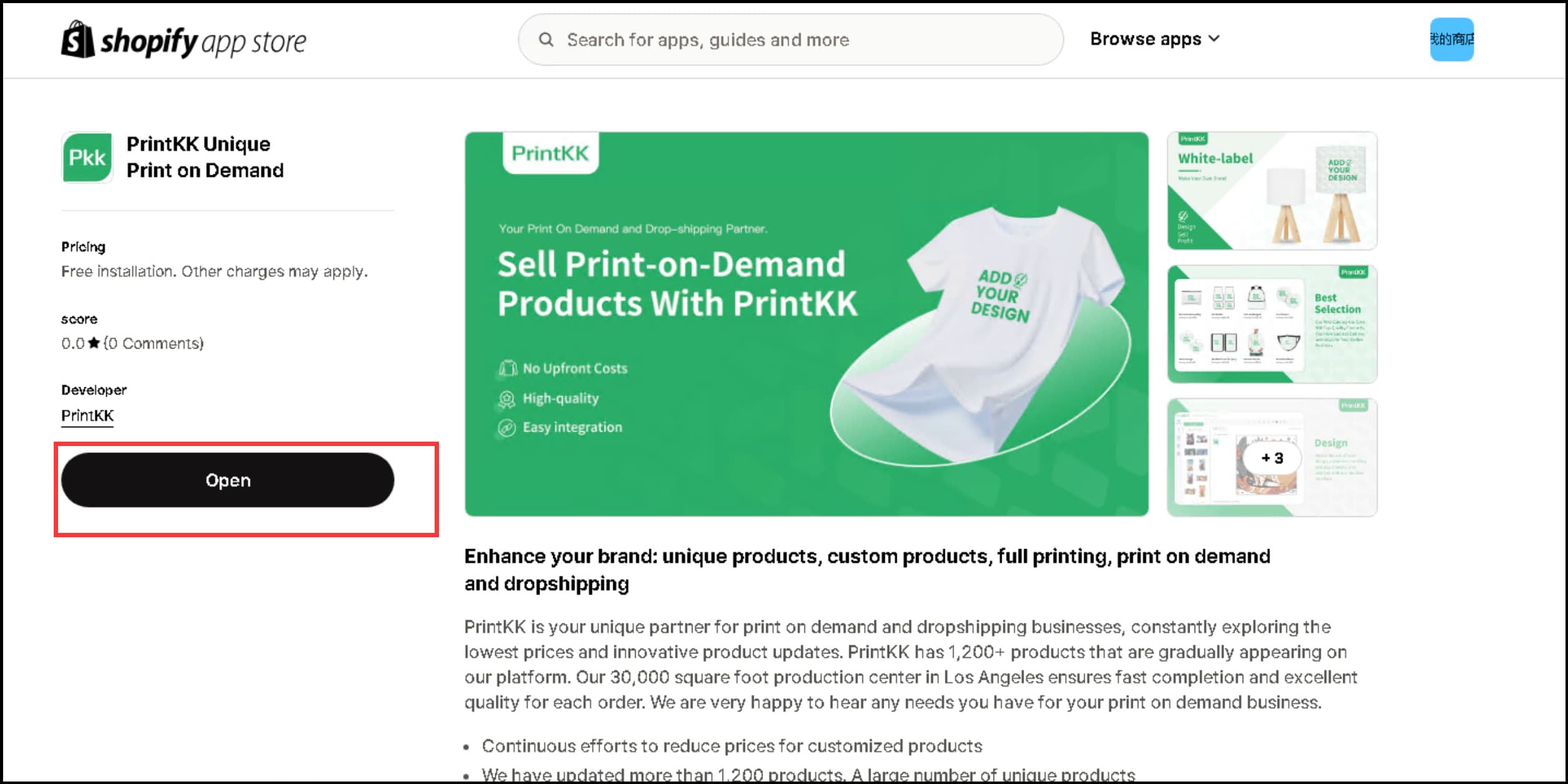
Finally: Successfully Connect Store: After selecting your store, the page will redirect to PrintKK's page. Once you see the message "Successfully connected store", it indicates that your store has been successfully linked.